Parhaat Microsoft Edgen teemat Edge Extensions and Add-ons Storesta
Microsoft siirtyi pois Internet Explorerista(Internet Explorer) (IE), joka nähtiin ensimmäisen kerran Windows 95 :ssä, ja pysyi Windowsissa(Windows) kaksi vuosikymmentä tuodakseen meille huippuluokan Microsoft Edgen(Microsoft Edge) . Microsoft Edge -selain kehitettiin Windows 10(Windows 10) : lle ja se on suora kilpailija suositulle Google Chromelle(Google Chrome) . Microsoft Edge tukee Chromen(Chrome) laajennuksia, lisäosia ja jopa synkronointia Chrome -selaustietojesi kanssa.
Esteettisesti Microsoft Edge ei myöskään ole puutteellinen. Voit muokata selaimesi käyttöliittymää täysin makusi mukaan teemojen avulla. Vasta äskettäin voit käyttää vain kahta teemaa – vaaleaa ja tummaa teemaa . Mutta nyt sinulla on lupa asentaa erilaisia kauniita teemoja. Löydät valikoimamme viidestä parhaasta Microsoft Edge -teemasta ja kuinka voit käyttää niitä selaimessasi tältä sivulta.
Parhaat teemat(Best Themes) Microsoft Edge(Microsoft Edge) -selaimelle
1] GitHubin tumma teema
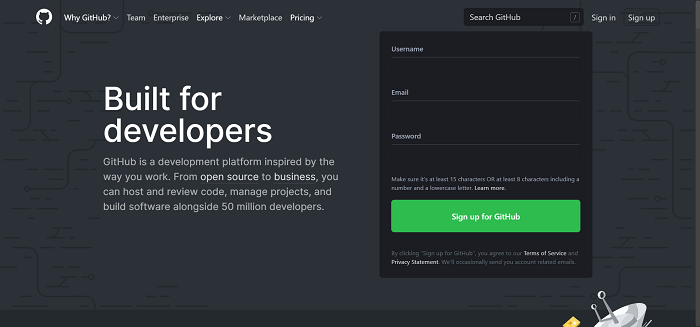
GitHub Dark -teema , joka on suunniteltu myöhäisillan kehittäjiä ajatellen, ei tee selaimesi käyttöliittymän täydellistä uudistusta. Sen ainoa liiketoiminta on GitHub - verkkosivusto.
Kun aktivoit tämän teeman(this theme) ja käyt GitHubissa(GitHub) myöhäisillan reitityksen aikana, huomaat, että GitHubin(GitHub) sivut ovat kaikki pimeässä tilassa.
2] Mehikasvit New Tab Plants -teema
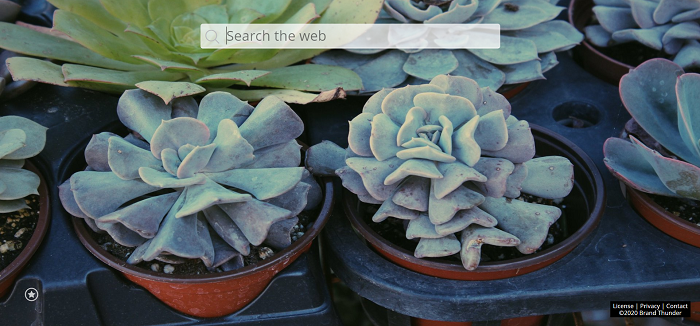
(Get)Mukauta luonnollinen puoli Mehikasvit New Tab(Succulents New Tab) Plants -teeman(Theme) avulla . Tämä on korkealaatuinen (This is a high-quality) Microsoft Edge -teema, joka näyttää HD-kuvia kaktusmehikasveista jokaisen avaamasi välilehden taustalla.
3] Söpöjen koirien(Cute Dogs) ja pentujen taustakuvat Uusi välilehti(Puppies Wallpapers New Tab Theme)
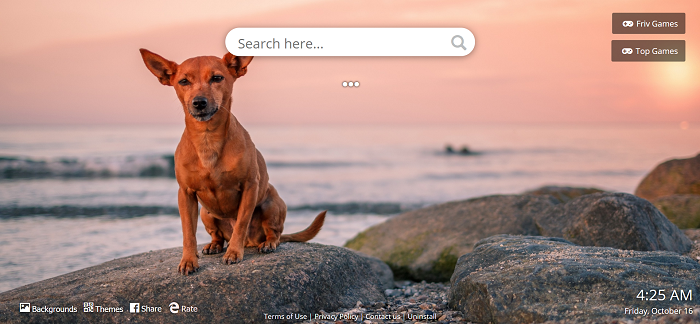
Tämän teeman(this theme) nimi on itsestään selvä. Ilmeisesti suunniteltu koirien ystäville, tämä ei ole kaukana minimalistisista heistä, koska siinä on kaikentyyppisiä koiria ja pentuja.
Eräänä hetkenä kirjoitin tätä viestiä, arvostelin tätä teemaa, ja seuraavana olin eksyksissä YouTubessa(YouTube) katsomassa söpöjä koiravideoita. Sen verran siisti teema on.
Käytä tätä teemaa ja sinua tervehtivät mahtavat koira- ja pentukuvat aina kun avaat uuden välilehden Edgessä(Edge) .
4] Musta kissa – tumma teema
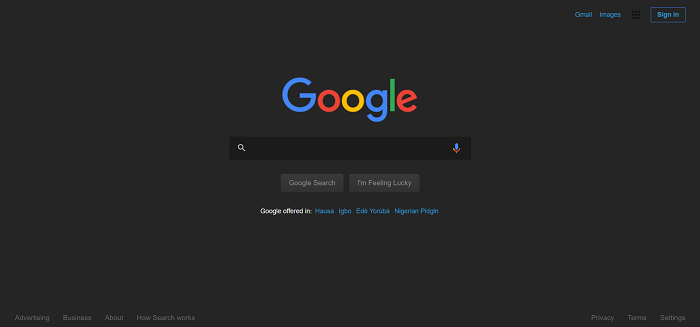
Black Cat – Dark Theme on todella uskomaton(is truly incredible) , eikä sillä ole mitään tekemistä kissojen kanssa(nothing to do with cats) .
The Black Cat – Dark Theme tekee muutakin kuin muuttaa uuden välilehden taustat; se antaa sinulle tumman tilan laajassa luettelossa verkkosivustoja. Kehittäjät lupaavat olla pilaamatta kokemustasi(ruin your experience) . Luulen, että he pitivät lupauksensa käyttämällä sitä tähän mennessä.
5] Edgen tumma teema
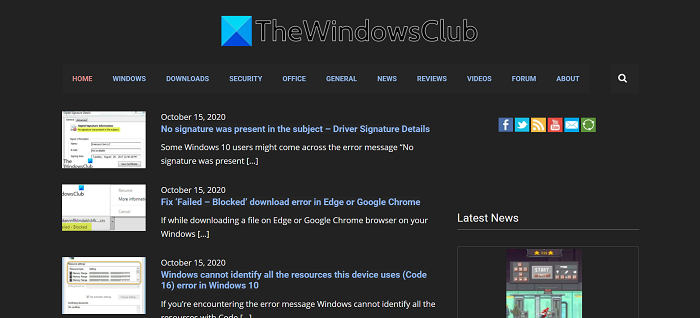
Puhuttaessa tummista teemoista, tämä on perimmäinen(this is the ultimate one) . Jotkin tämän luettelon valinnat muokkaavat uusien välilehtien ulkoasua, kun taas toiset näyttävät tietyt verkkosivustot yötilassa. Jos haluat muuttaa koko Microsoft Edge -kokemuksesi yöaiheeksi, hanki Edgen (Edge)tumma(Dark Theme) teema .
Tämä teema muuttaa jokaisen verkkosivuston mustaksi. Se ei kuitenkaan tee samaa uusille välilehdille. Dark Theme for Edgen(Edge) avulla sinun ei tarvitse asettaa yksittäisiä sivustoja yötilaan.
Tumma iho toimi kaikilla testaamillani verkkosivustoilla, mukaan lukien suositut Facebook , YouTube , Twitter jne. Jos haluat hyödyntää Edgen(Edge) tummaa ihoa , tämä on paras ratkaisu.
Voit hankkia lisää teemoja Edgen lisäosien ja laajennusten kaupasta täältä(Edge addons and extensions store here) .
VINKKI(TIP) : Voit myös käyttää Chrome-teemoja Edge-selaimessa(use Chrome themes on the Edge browser) . Tutustu upeaan kokoelmaamme Google Chromen 10 parhaasta teemasta(10 best themes for Google Chrome) .
Kuinka käyttää Microsoft Edge -teemoja
- Käynnistä Microsoft Edge ja napsauta kolmea pistettä ikkunan oikeassa yläkulmassa.
- Valitse avattavasta valikosta Laajennukset .(Extensions)
- Vieritä(Scroll) alas Laajennukset(Extensions) - sivua ja napsauta Hae Microsoft Edgen(Get extensions for the Microsoft Edge) laajennuksia -painiketta kohdasta Etsi uusia laajennuksia(Find new extensions) .
- Napsauta avautuvassa uudessa välilehdessä hakukenttää, kirjoita teema(theme) ja paina ENTER.
- Täällä näet luettelon teemoista. Voit käyttää mitä tahansa napsauttamalla teeman nimen vieressä olevaa Hanki -painiketta.(Get)
- Valitse avautuvasta ponnahdusikkunasta Lisää laajennus(Add extension) ja anna sen hetki, kunnes saat vahvistusilmoituksen.
HUOMAUTUS: (NOTE: )Microsoft Edge estää joidenkin teemojen aktivoinnin. Ota ne käyttöön siirtymällä Laajennukset(Extensions) - sivulle ja kytkemällä ne päälle manuaalisesti.
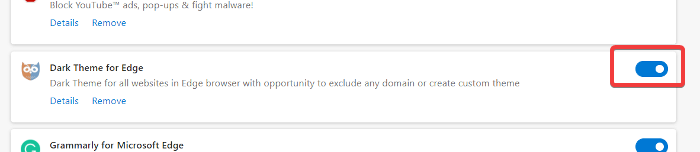
Mitä enemmän ajattelet sitä, sitä enemmän ymmärrät, että Microsoft Edge -selain on enemmän Chromen(Chrome) päivitys kuin kilpailija. Se tekee kaiken, mitä Chrome voi tehdä ja käyttää huomattavasti vähemmän resursseja.
Jos käytät tätä selainta, muista mukauttaa se jollakin yllä olevista teemoista. Onko jokin muu aihe, joka kiinnitti huomiosi? Kerro(Please) meille alla olevassa kommenttiosiossa.
Related posts
Laajennukset-valikkopainikkeen poistaminen Microsoft Edge -työkalupalkista
Kuinka asentaa Chrome-teemat Microsoft Edge -selaimeen
Microsoft Edgen kotisivun asettaminen tai muuttaminen Windows 11/10:ssä
Lisää Home-painike Microsoft Edge -selaimeen
Median automaattisen toiston rajoittaminen Microsoft Edge -selaimessa
Suosikkipalkin näyttäminen Microsoft Edgessä Windows 10:ssä
Miksi joitain laajennuksia puuttuu Microsoft Edge -selaimesta?
Luettelo piilotetuista sisäisten sivujen URL-osoitteista Microsoft Edgessä
Luo pikakuvake Microsoft Edge -selaimen avaamiseksi InPrivate-tilassa
Ota System Print -valintaikkuna käyttöön Microsoft Edgessä Windows 10:ssä
Kokoelmat-ominaisuuden käyttöönotto Microsoft Edge -selaimessa
Määritä askelpalautusnäppäin palataksesi sivulle Microsoft Edgessä
Google SafeSearchin pakottaminen Microsoft Edgessä Windows 10:ssä
Uuden Surf Gamen pelaaminen Microsoft Edgessä
Kids-tilan käyttäminen Microsoft Edge -selaimessa
Poista osoitepalkin avattavan luettelon ehdotukset käytöstä Microsoft Edgessä
Ota verkkoostosominaisuus käyttöön tai poista se käytöstä Microsoft Edgessä
Videon automaattisen toiston poistaminen käytöstä tai pysäyttäminen Microsoft Edgessä
Kokoelmat-painikkeen näyttäminen tai piilottaminen Microsoft Edge -selaimessa
Otsikkopalkin piilottaminen pystysuorilla välilehdillä Microsoft Edgessä
