Parhaat käytännöt Windows Updaten asennusaikojen parantamiseksi
Kumulatiivinen Windowsin päivitys sisältää kaikki tietyn (Windows)Windows 10 -version edellyttämät komponentit . Mutta ajan myötä, kun uusia komponentteja huolletaan, viimeisimmän kumulatiivisen päivityksen ( LCU ) kokonaiskoko kasvaa ja päivitysaika pitenee. Tämä johtuu siitä, että laatupäivityksillä lisätyt uudet komponentit käyttävät komponenttipohjaista palvelua(Servicing) ( CBS ) päivitysten asentamiseen. Tässä menetelmässä komponentit ja ominaisuudet pakataan pieniksi moduuleiksi, jotka kattavat kaikki toiminnot. Tässä on muutamia parhaita käytäntöjä, joita voit käyttää parantaaksesi Windows Updaten asennusaikaa(Windows Update installation) ja -kokemusta.
Parhaat käytännöt Windows Updaten(Windows Update) asennusaikojen parantamiseksi
Kuten ehkä tiedät, Windowsin(Windows) laatupäivityksen asennusprosessissa on kolme päävaihetta. Online-vaiheen aikana päivitys on pakkaamaton ja muutokset vaiheistetaan. Seuraavaksi on sammutusvaihe, jonka aikana päivitetty suunnitelma luodaan ja vahvistetaan. Sitten järjestelmä sammutetaan. Lopuksi on uudelleenkäynnistysvaihe(Reboot) , jolloin järjestelmä käynnistetään uudelleen, komponentit asennetaan ja muutokset hyväksytään.
Shutdown- ja Reboot -vaiheilla on suuri vaikutus työhön, koska käyttäjät eivät voi käyttää järjestelmiään prosessin aikana. Voit hallita tätä seuraavilla tavoilla.
- Päivitä Windows 10 uusimpaan versioon.
- Tee laitteiston optimointi.
- Paranna suorittimen kellonopeutta.
- Suorita yksi virustorjunta tai tiedostojärjestelmä, suodatinohjain.
- Ajoita päivitykset vähäliikenteisille ajanjaksoille.
Tarkastellaanpa yllä olevia menetelmiä hieman yksityiskohtaisesti.
1] Päivitä(Upgrade) Windows 10:een uusimpaan versioon
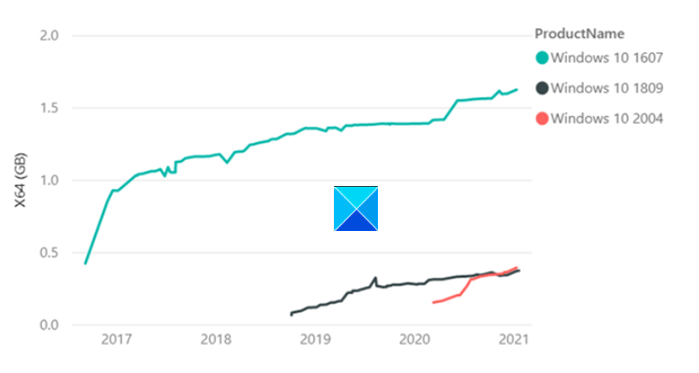
Myöhemmät (Later)Windows - versiot , alkaen Windows v1809:stä, tarjoavat teknisiä parannuksia, jotka pienentävät päivitysten kokoa ja tehostavat asentamista. Tilastotiedot(Statistical) paljastavat,
(LCU)Windows 10 :n (Windows 10)LCU , versio 1607, oli kooltaan 1,2 Gt vuoden RTM :n jälkeen verrattuna LCU Windows v1809:ään, joka oli vain 310 Mt (0,3 Gt) vuoden RTM :n jälkeen .
2] Tee laitteiston optimointi
Microsoftin(Microsoft) tutkijat havaitsivat sisäisen testauksen aikana, että asennusaika lyheni jopa 6x, kun he käyttivät Windowsia(Windows) ja päivitysprosessia nopealla SSD -asemalla (SSD)kiintolevyaseman(HDD) sijaan . Joten suosittelemme käyttäjiä käyttämään Windowsia(Windows) ja päivitysprosessia nopeilla SSD-asemilla kiintolevyaseman sijaan sijoittamalla Windows - aseman SSD -levylle .
Lue(Read) : Erityyppiset Windows-päivitykset(Different types of Windows Updates) .
3] Paranna suorittimen kellonopeutta
Prosessorin(CPU) kellonopeus on pullonkaula, ja suorittimen(CPU) päivitykset voivat vaikuttaa. Jos tietokoneessasi on Intel-suoritin(Intel CPU) , jonka SKU (nimi) päättyy kirjaimeen K tai X (i7–7700k, i5–6600K jne.), ja tukee emolevyä, jonka piirisarja alkaa Z- tai X-sarjalla ( Z170 , X99 jne.), siirry tietokoneen BIOSiin(BIOS) .
Muuta sitten ydinkellotaajuus ja -jännite määritettyihin lukuihin ja avaa Windows testataksesi uusien kellotaajuuksien vakautta (ylikellotus). Suorita tämä toimenpide, kunnes saavutat halutun nopeuden/maksimilämpötilan.
4] Suorita(Run) yksi virustorjunta- tai tiedostojärjestelmän suodatinohjain
Varmista(Make) , että käytät yhtä virustorjunta- tai tiedostojärjestelmän suodatinohjainta. Kolmannen osapuolen virustorjuntaohjelman ja Microsoft Defenderin(Microsoft Defender) samanaikainen käyttö voi hidastaa päivitysprosessia. Windows Defender on oletuksena käytössä. Kun asennat toisen virustorjuntaohjelman, Defender poistetaan automaattisesti käytöstä .
5] Aikatauluta(Schedule) päivitykset vähäliikenteisille ajanjaksoille
Päivitysten asentaminen ruuhka-aikoina kestää kauan. Joten sen sijaan, että valitset kyseisen ajan, ajoita päivitykset työajan jälkeisille ajoille, kun aktiivisuus on vähäistä. Tätä varten siirry kohtaan Asetukset(Settings) ja määritä, milloin haluat ajoittaa päivitykset.
Microsoftilla on myös ehdotuksia (Microsoft)Windows Updaten(Windows Update) offline-tarkistuksen suorituskyvyn parantamiseksi .
Windows Update Agentin(Windows Update Agent) ( WUA ) käyttäminen päivitysten etsimiseen offline-tilassa on loistava tapa varmistaa, ovatko laitteesi turvallisia ilman yhteyttä Windows Updateen(Windows Update) tai Windows Server Update Services ( WSUS ) -palvelimeen. Jos kohtaat muistin loppumiseen liittyviä ongelmia suorittaessasi WUA -tarkistuksia, suosittelemme seuraavia lievennyksiä:
- Tunnista(Identify) , ovatko verkko- tai WSUS -päivitystarkistukset vaihtoehtoja ympäristössäsi.
- Jos käytät kolmannen osapuolen offline-tarkistustyökalua, joka kutsuu sisäisesti WUA :ta, harkitse sen määrittämistä uudelleen joko WSUS- tai WU-skannaukseen.
- Suorita Windows Update (Run Windows Update)offline(Window) -tarkistus ylläpitoikkunan aikana, kun muut sovellukset eivät käytä muistia.
- Kasvata(Increase) järjestelmämuistia 8 Gt:aan tai suurempaan. Tämä varmistaa, että metatiedot voidaan jäsentää ilman muistiongelmia.
Toivottavasti viesti on informatiivinen.
Related posts
Korjaa ongelmat -painike Windows Update -sivulla
Mistä löytää ja kuinka lukea Windows Update -loki Windows 11/10:ssä
Windows Update -virheen 0x80240061 korjaaminen
Muiden Microsoft-tuotteiden päivittäminen Windows Updaten avulla
Windows Updaten asentaminen epäonnistui virhekoodilla 0x8024004a
Korjaa Windows 10 -päivityksen virhekoodi 0x80d02002
Korjaa Windows Update -virhe 0x80070659
Korjaa Windows 10 -päivitysvirhe 0x800703F1
Windows Update Error 0x800B0101, asennusohjelma havaitsi virheen
Windows Updaten keskeyttäminen Windows 11/10:ssä 365 päivään asti
Windows 10 Update Service Cadence selitetty
Windows 10 -päivityksen hallinta tai pysäyttäminen WAU Managerin avulla
Korjaa Windows Update -palvelua ei voitu pysäyttää
Windows Updaten virhekoodin 80244010 korjaaminen
Windows Updaten virhekoodin 0x80070012 korjaaminen
Korjaa Windows Update -virhe 0x8e5e03fa Windows 10:ssä
Windows Update -virhe 0x800F081F Windows 11/10:ssä
Windows Updaten asentaminen epäonnistui virhekoodilla 0x8024200D
Windows Update ja Shutdown/Restart eivät toimi eivätkä poistu
Korjaa Windows Update -virhe 0x80070422 Windows 10:ssä
