Paras tapa suoratoistaa Androidista PS4:ään
Jos sinulla on Android - laite ja PlayStation 4 , saatat miettiä, mikä on paras tapa suoratoistaa kuviasi ja videoitasi puhelimestasi tai tabletistasi PS4 :lle ? Jos teet Google - haun, saat kaikenlaisia tuloksia, joissa on useita erilaisia mahdollisia ratkaisuja.
Kokeilin useimpia niistä ja yllätyin huomatessani, että mikään ei todellakaan toiminut! Pääratkaisuna oli ladata sovellus, joka tekisi Android - laitteen mediapalvelimeksi, mutta yksi sovellus ei ollut enää saatavilla ( Skifta ) ja toinen toimi, mutta se ei antanut minun toistaa videoitani (iMediaShare)!
Sen sijaan, että olisin käyttänyt sovelluksia, joista en ollut koskaan kuullut, päätin kokeilla tuttuja nimiä mediapalvelinliiketoiminnassa: Kodi , Plex , Tversity . Tutkimusta tehdessäni huomasin, että Kodilla(Kodi) ei ole sovellusta PlayStation 4 :lle eikä Tversityllä (Tversity)Android - sovellusta. Tämä jätti minulle vain Plexin(Plex) , jolla on sovellus molemmissa kaupoissa.
Tässä artikkelissa näytän sinulle, kuinka Plexin(Plex) avulla voit suoratoistaa paikallisia valokuviasi ja videoitasi Android -laitteeltasi PlayStation 4 :lle ilmaiseksi. Plexillä(Plex) on tilaussuunnitelmat ja myös pieni kertamaksu mobiilisovelluksesi "aktivoimiseksi", mutta et tarvitse sitä, jos haluat vain suoratoistaa paikallisia videoita laitteeltasi PS4 :lle .
Ennen kuin aloitamme, sinun on luotava ilmainen Plex - tili. Vieraile verkkosivustolla täällä(website here) ja napsauta Rekisteröidy( Sign Up) . Kun sinulla on käyttäjätunnuksesi ja salasanasi, asennetaan Plex PS4 :lle .
Asenna Plex App PlayStation 4:lle
Asenna sovellus PS4 :lle siirtymällä PlayStation Storeen(PlayStation Store) ja vierittämällä alaspäin, kunnes näet osion nimeltä Sovellukset(Apps) . Valitse oikealta puolelta Suosittu(Popular) .
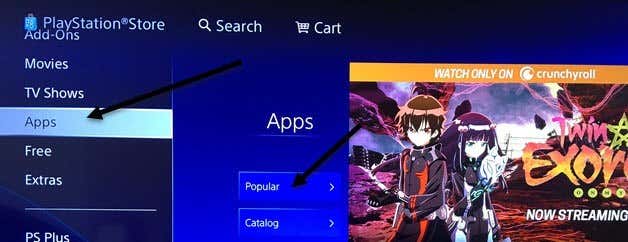
Vieritä(Scroll) alas, kunnes näet Plex - pikkukuvan. Se on useita rivejä alaspäin ennen kuin näet sen.
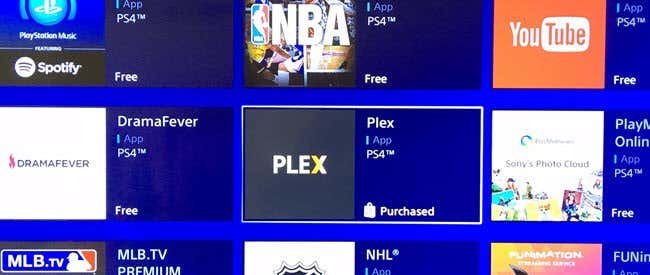
Valitse Lataa(Download) ja odota, että sovellus asennetaan. Kun olet(Once) valmis, voit joko valita Käynnistä(Start) tai palata aloitusnäyttöön(Home) , valita TV & Video ja selata sitten alaspäin, kunnes näet Plex - kuvakkeen.

Kun avaat sovelluksen PS4 :llä , sinun on valittava oikeasta alakulmasta Kirjaudu sisään -painike. (Sign In)Jos et ole vielä luonut tiliä Plexillä(Plex) , tee se nyt.

Seuraava ruutu näyttää koodin ja kehottaa sinua käymään osoitteessa https://plex.tv/link lisätäksesi PlayStationin (PlayStation)Plex -tiliisi .

Vieraile verkkosivustolla ja sinun on ensin kirjauduttava sisään Plex - tilillesi. Sinun on sitten syötettävä televisiossasi näkyvä koodi tekstiruutuun.
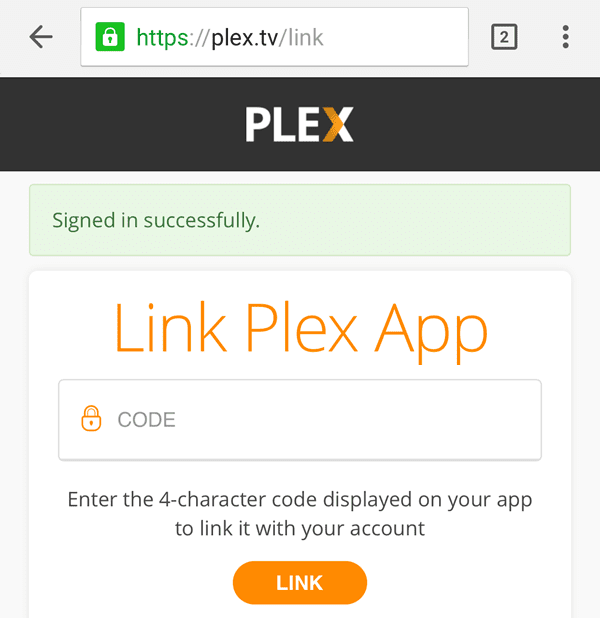
Lopuksi napauta Linkki(Link) ja jos kaikki meni hyvin, sinun pitäisi nähdä App Linked -viesti.
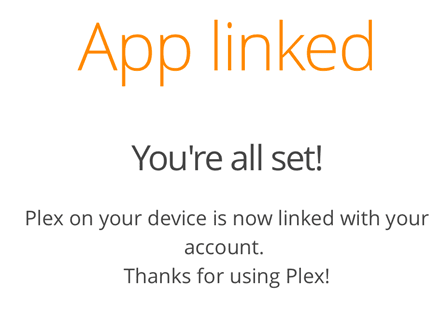
Näet televisiossasi, että Plex on linkitetty ja että se alkaa etsiä Plex - palvelinta välittömästi. Saat sitten näytön, jossa on suuri virheilmoitus.
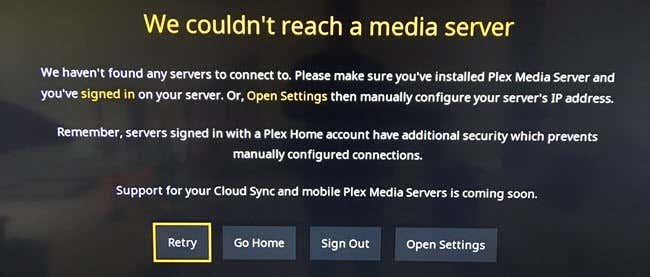
Älä välitä tästä nyt! Meidän on asennettava sovellus Android - laitteellemme, määritettävä se ja palattava sitten tähän näyttöön. Kun(Just) tiedät, kun puhelimen tai tabletin sovellus on määritetty, valitsemme Siirry kotiin(Go Home) , ei Yritä uudelleen(Retry) .
Asenna Plex-sovellus Android-laitteeseen
Avaa Android -laitteellasi Google Play Kauppa(Google Play Store) ja hae Plex . Mene eteenpäin ja asenna sovellus.
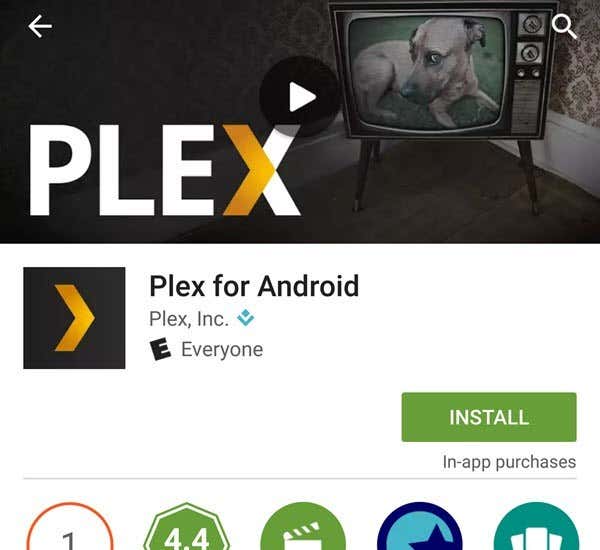
Avaa sovellus ja sinua pyydetään kirjautumaan sisään tai rekisteröitymään. Mene eteenpäin ja kirjaudu sisään sovellukseen Plex - tilisi tunnistetiedoilla. Seuraava näyttö yrittää saada sinut ostamaan tilauksen tai aktivoimaan laitteen, joista sinun ei tarvitse tehdä kumpaakaan. Napauta vain Pysy (Just)kokeilutilassa( Stay in Trial Mode) aivan alareunassa.
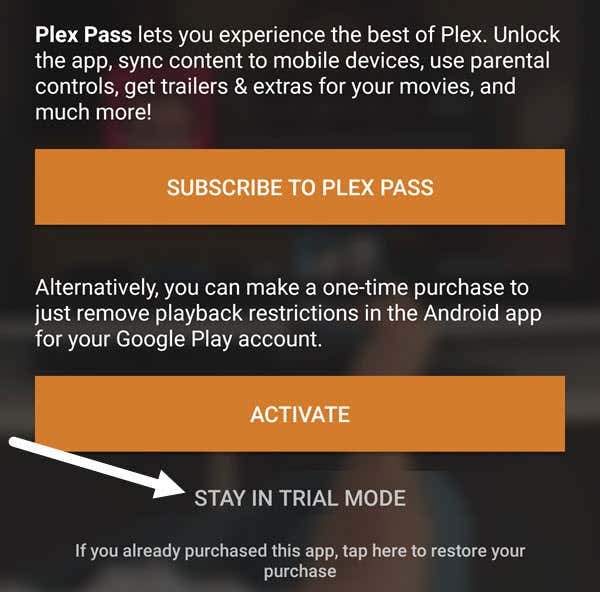
Tämä vie sinut Plexin(Plex) aloitusnäyttöön, jossa näet viestin, jonka mukaan palvelimia ei löydy. Tämä on taas hyvä, koska meidän ei tarvitse asentaa täysimittaista Plex - palvelinta. Aiomme vain saada sovelluksemme toimimaan palvelimena ja sisällön muodostavat puhelimeen tai tablettiin tallennetut valokuvat ja videot.
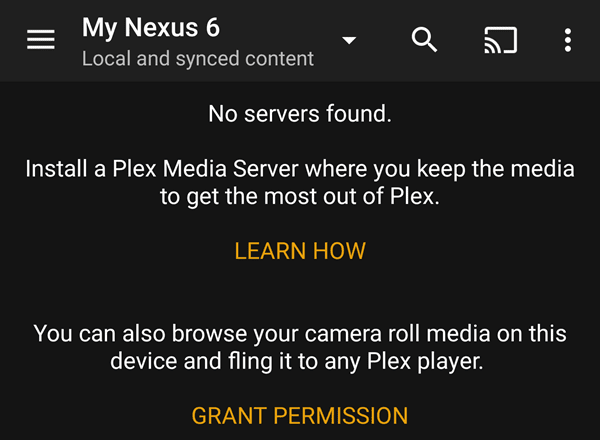
Jotta sovellus voidaan määrittää oikein, sinun on ensin napautettava Myönnä lupa(Grant Permission) , jotta muut Plex -sovellukset voivat käyttää kameran rullamediaa. Kun olet tehnyt sen, sinun täytyy napauttaa kolmea vaakaviivaa vasemmassa yläkulmassa ja napauttaa sitten Asetukset(Settings) .

Näet toisen valikon, jossa on enemmän vaihtoehtoja. Täällä sinun täytyy napauttaa Järjestelmä(System) .
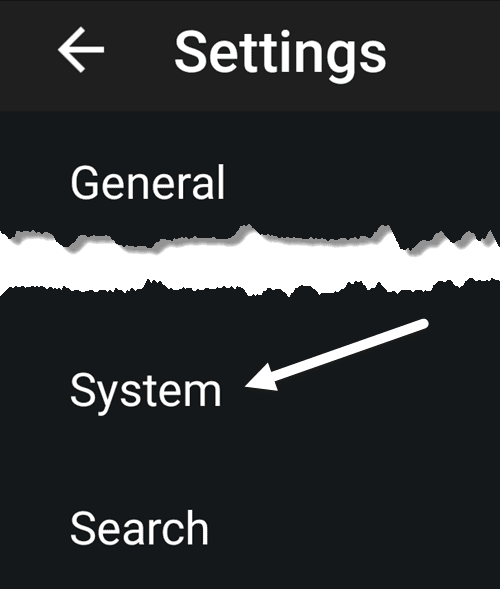
Lopuksi Järjestelmäasetukset(System) - näytössä meidän on varmistettava, että kaikki kohteet on valittu. Tärkeintä on, että meidän on tarkistettava Mainosta palvelimena(Advertise as server) , Näytä kamerarullan media(Show camera roll media ) ja Network Discovery .

Käytä mediaa PS4:llä
Nyt voimme palata PS4 :lle ja valita Go Home . Jos kaikki on asetettu oikein ja molemmat laitteesi on yhdistetty samaan verkkoon, Android -laitteesi pitäisi näkyä oikeassa yläkulmassa yhdessä paikallisten kuvien( Local Photos) ja paikallisten videoiden( Local Videos) kanssa .

Jos valitset esimerkiksi Paikalliset videot(Videos) , sinun pitäisi saada luettelo kaikista Android - laitteellesi tällä hetkellä tallennetuista videoista.

Testeissäni videot toistettiin välittömästi Nexus 6 :stani ja videovirta oli sujuvaa. Ilmeisesti tämä toimii vain videoille, jotka on tallennettu suoraan Android - laitteellesi. Kuten mainittiin, tämä oli paras ja luotettavin tapa saada valokuvani ja videoni PS4 :lle ilmaiseksi. Jos tiedät paremman tavan, kerro siitä meille kommenteissa. Nauttia!
Related posts
Chromecast vs Android TV: kumpi on parempi?
9 parasta television kaukosäädinsovellusta Androidille ja iOS:lle
3 parasta halpaa Android-tablettia
5 parasta budjettia sisältävää Android-tablettia
Lisää sivupalkki- ja työpöytägadgeteja Windows 10:ssä 8GadgetPackilla
Mosonth 2K Webcam Review
7 tyylikkäintä puettavaa elektroniikkaa, joita tarvitset vuonna 2022
Mavic Mini vs Mini 2: Pitäisikö sinun päivittää?
Mikä on hartsi 3D-tulostin ja pitäisikö se ostaa?
AnyCubic Photon Mono X 3D -tulostimen arvostelu
14 upeaa lahjaa nörteille tai nörteille elämässäsi
7 parasta Bluetooth-kuuloketta alle 100 dollaria
10 siistiä teknistä lahjaa elokuvien ystäville
Parhaat jäljellä olevat työpöytägadgetit Windows 7:lle
Parhaat toimintakamerat alle 100 dollaria
Mikä on Steam Deck ja miten se eroaa Nintendo Switchistä?
GoPro HEROn käyttäminen verkkokamerana
16 parasta älypuhelintarviketta matkustamiseen
Amazon Fire TV Stick 4K vs Amazon Fire TV Cube: Mikä ero on?
Muunna video iPhone- tai iPad-muotoon
