Paras ilmainen vaihtoehtoinen PDF-katseluohjelma Adobe Readerille
Jos etsit ilmaista vaihtoehtoa Adobe Readerille(Adobe Reader) , yksi parhaista vaihtoehdoista tällä hetkellä on Foxit PDF Reader . PDF -tiedoston katselun lisäksi ohjelmassa on valtava määrä ominaisuuksia, jotka vievät sen paljon pidemmälle kuin Adobe Reader ja paljon lähemmäs Adobe Acrobatin(Adobe Acrobat) ominaisuuksia.
Käytin Adobe Readeria(Adobe Reader) vuosia, koska se oli Adobelta(Adobe) , ja minusta sen täytyi olla parempi, koska Adobe on hurja ja he luovat uskomattomia ohjelmistoja, kuten Photoshop ! Behemottina oleminen on kuitenkin myös huono asia. Adobe Reader on mielestäni turvonnut ja hidas. Suorituskyky on parantunut vuosien varrella, mutta se on silti valtava verrattuna Foxitin(Foxit) kaltaiseen ohjelmaan .
Parasta on, että se voi tehdä kaiken, mitä Adobe Reader voi ja paljon muuta. Haluatko etsiä useita PDF -tiedostoja kerralla? Foxit pystyy siihen. Haluatko, että tietokone lukee sinulle koko PDF -tiedoston? Foxit pystyy siihen. Haluatko luoda oman PDF - tiedoston? Foxit pystyy siihen. Haluatko allekirjoittaa PDF - tiedoston turvallisesti? Tiedät vastauksen! Lisäksi kaikki tämä on ilmaista.
Tietysti on muutamia varoituksia. Voit esimerkiksi allekirjoittaa PDF -dokumentin musteallekirjoituksella ilmaiseksi, mutta jos haluat oikean sähköisen allekirjoituksen kolmannen osapuolen vahvistamana, sinun on käytettävä suoraan Foxitiin(DocuSign) sisäänrakennettua DocuSign(Foxit) -palvelua . Voit myös luoda yksinkertaisia PDF -tiedostoja skannauksista, leikepöydältä tai lisäämällä tekstiruutuja ja kuvia, mutta jos haluat luoda kehittyneempiä PDF - lomakkeita, sinun on ostettava heidän PhantomPDF- ohjelmistonsa. Siitä huolimatta se tarjoaa paljon toimintoja vain PDF - lukijalle.
Tässä artikkelissa käyn läpi monia Foxitin(Foxit) ominaisuuksia ja sitä, miksi pidän siitä niin paljon ensisijaisena PDF - katseluohjelmistonani.
Käyttöliittymä ja asettelu
Ensimmäinen asia, jonka huomaat heti, on, että käyttöliittymä näyttää hirveän samanlaiselta kuin Microsoftin (Microsoft)Office 2007 :ssä esittelemä uusi nauhakäyttöliittymä . Se on erittäin puhdas ja PDF - tiedostojen katselu Foxitissa(Foxit) on nautinnollinen kokemus.
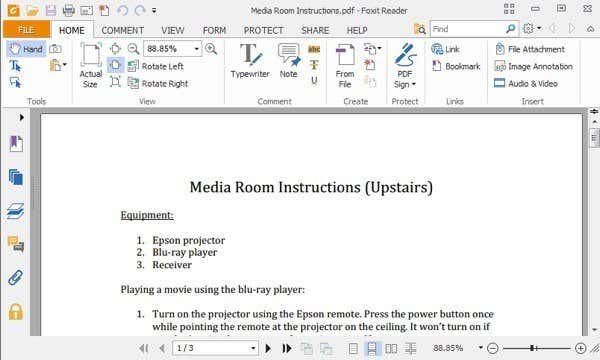
Se on itse asiassa niin hyvä, että näyttää myös siltä, että se sopisi täydellisesti Office -sovellusperheeseen. Office -nauhan tapaan voit mukauttaa myös Foxitin nauhavalikoita(Foxit) . Voit lisätä/poistaa painikkeita ja Foxitilla(Foxit) on jopa sama pikakäyttötyökalupalkki yläreunassa, jota voidaan muokata.
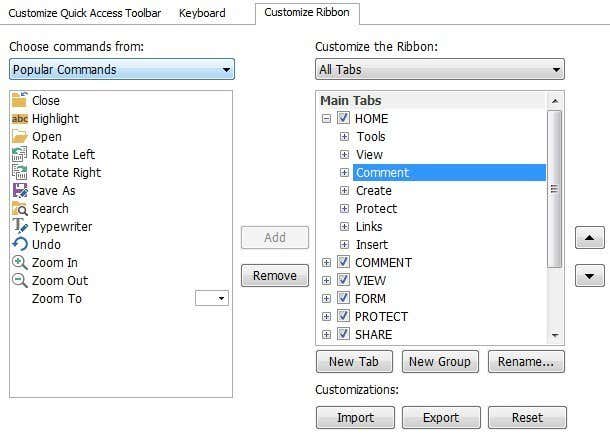
Siinä on myös tavallinen usean välilehden tyyli useiden PDF - tiedostojen katseluun, joita näet kaikissa verkkoselaimissa. Vasemmalla puolella on pari painiketta, joiden avulla voit käyttää joitain käteviä ominaisuuksia, kuten kirjanmerkkejä, sivun pikkukuvia, sivutasoja, kommentteja ja huomautuksia, mahdollisia tiedostoliitteitä, suojausasetuksia ja digitaalisia allekirjoituksia.
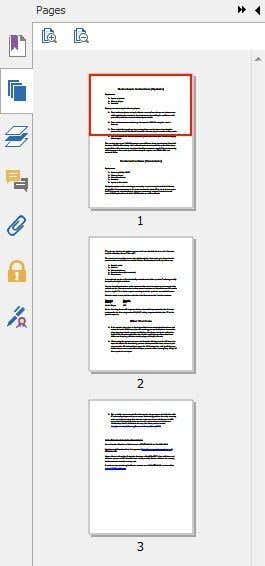
Foxitilla on myös monia eri tapoja tarkastella PDF - tiedostoja. Jos siirryt Näytä(View) - välilehteen, näet kaksi osiota nimeltä Asiakirjanäkymät(Document Views) ja Sivun näyttö(Page Display) .
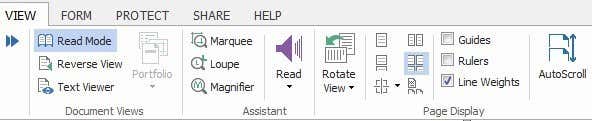
Siellä on lukutila(Reading Mode) , joka piilottaa nauhan, Käänteinen näkymä(Reverse View) , joka kääntää kaikkien sivujen järjestyksen, ja Text Viewer , joka poistaa kaikki muotoilut, kuvat jne. ja näyttää vain asiakirjan tekstin. Sivunäytössä on yksisivuinen, yhden sivun jatkuva, kaksisivuinen(Page Display) , kaksisivuinen jatkuva, jaettu, erillinen kansilehti ja automaattinen vieritys. Suosikkiominaisuusni on Rotate View -vaihtoehto. En osaa sanoa, kuinka monta kertaa olen saanut PDF -tiedoston joltakin ja skannattu kuva on ollut väärässä suunnassa.
PDF-tiedostojen luominen
PDF - tiedostojesi katselu-, järjestämis- ja hakukäyttöliittymän lisäksi Foxitilla(Foxit) on koko joukko työkaluja omien PDF - tiedostojesi luomiseen. Napsauta (Click)Tiedosto(File) , Luo PDF(Create PDF) ja sinulla on useita vaihtoehtoja, joista valita : Tyhjä(Blank) , Tiedostosta(From File) , Skannerista(From Scanner) tai Leikepöydältä(From Clipboard) .
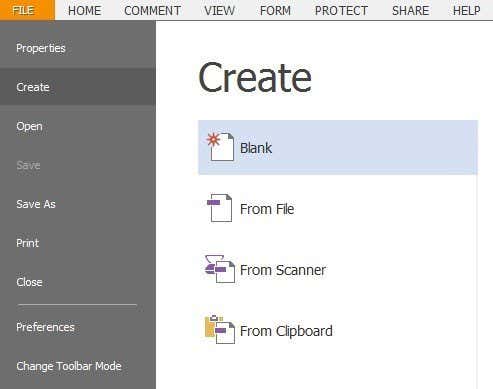
Foxitin(Foxit) käyttämä PDF -muoto on 100-prosenttisesti standardien mukainen, joten se toimii kaikkien muiden PDF - ohjelmien kanssa. Jos sinulla on Office asennettuna, Foxitissa(Foxit) on saatavilla laajennuksia, joiden avulla voit luoda PDF(PDFs) -tiedostoja suoraan Office - ohjelmissa. Wordin(Word) käyttäminen PDF -tiedoston luomiseen on paljon kestävämpää kuin sellaisen luominen Foxitissa(Foxit) tyhjästä. Oletusarvoisesti nauhan Kommentti -välilehden alla on tekstityökalu ja piirustustyökaluja (Comment)PDF - tiedoston luomiseen Foxit Readerissa(Foxit Reader) .
Jos sinulla on paljon skannattavia asiakirjoja, voit skannata ne helposti suoraan PDF - muotoon Foxitilla(Foxit) sen sijaan, että muuttaisit ne kuvista PDF(PDFs) -tiedostoiksi myöhemmin. Voit myös muokata PDF - tiedostojen metatietoja, jotta niitä on helpompi etsiä.
Yhteistyö ja jakaminen
Foxit Readerissa(Foxit Reader) on paljon hyödyllisiä yhteistyöominaisuuksia, jotka tekevät elämästä mukavampaa. Yksi ominaisuus, jota käytän paljon, on se, että Evernote on integroitu suoraan Share - välilehteen.

Sinulla on oltava Evernote Windows -sovellus asennettuna, jotta kuvake aktivoituu. Kun se havaitsee Evernoten(Evernote) , voit välittömästi tallentaa PDF -tiedostoja suoraan Evernoteen(Evernote) . Evernoten(Evernote) lisäksi voit myös lähettää tiedostoja sähköpostitse ja jakaa niitä Facebookissa(Facebook) tai Twitterissä(Twitter) . Sähköpostiominaisuus avaa periaatteessa oletussähköpostiohjelman, joka on asetettu Windowsiin PDF (Windows)-(PDF) tiedoston liitteenä.
Yritysympäristöissä Foxit sisältää myös SharePoint Integration , joka on todella hyödyllinen Microsoftin(Microsoft) leiriin kuuluville yrityksille. Jos napsautat Kommentti(Comment) - välilehteä, on monia vaihtoehtoja huomautusten ja huomautusten lisäämiseen PDF - dokumenttiin.

Voit merkitä tekstiä, kiinnittää muistiinpanoja ja tiedostoja, lisätä tekstilaatikoita ja kutsua, lisätä piirustuksia, korostaa sivun alueita, lisätä dokumenttiin leimoja ja hallita kommentteja.
Turvallisuus ja muut ominaisuudet
Toinen suuri näkökohta Foxitissa(Foxit) on ohjelman sisäänrakennettu tietoturva. Foxitissa(Foxit) on ominaisuus nimeltä Safe Reading Mode , joka periaatteessa varoittaa käyttäjiä, jos jokin PDF -tiedosto yrittää soittaa ulkopuoliseen puheluun, ja antaa heidän päättää lopettaa prosessi tai jatkaa.

Oletusarvoisesti Foxit on asetettu estämään PDF - tiedostoja lähettämästä tietoja Internetin(Internet) kautta, ellei sitä ole erikseen sallittu. Jos haluat olla turvallisempi, voit myös poistaa JavaScript-toiminnot(JavaScript Actions) käytöstä .
Lisäksi, jos vastaanotat digitaalisesti allekirjoitettuja asiakirjoja, Foxit käyttää ISO 32000 -standardin(ISO 32000) mukaista varmennusprosessia varmistaakseen, että digitaalinen allekirjoitus on aito ja ettei allekirjoitusta tai asiakirjaa ole muutettu.
Kaiken kaikkiaan Foxit on ylivoimaisesti paras ilmainen sovellus Adobe Readerin(Adobe Reader) korvaamiseen ensisijaisena PDF - lukuohjelmana. Lisäksi heidän maksettujen ohjelmistojensa, kuten PhantomPDF , käyttö on paljon halvempaa kuin Adobe Acrobat ja ominaisuussarja on yhtä hyvä, ellei parempi kuin Adoben. Jos sinulla on erilainen mielipide, kerro siitä meille kommenteissa. Nauttia!
Related posts
Paras ilmainen eheytystyökalu Windowsille on itse
Pura tekstiä PDF- ja kuvatiedostoista
Paras ilmainen Windows Registry Cleaner
Paras avoimen lähdekoodin ohjelmisto, jota sinun pitäisi käyttää
Parhaat resurssit rojaltivapaaseen musiikkiin käytettäväksi YouTube-videoissa
Muunna Windows-hakemisto HTML-luetteloksi
Vioittuneiden tai vaurioituneiden AVI-tiedostojen korjaaminen
Paras ilmainen pilviprojektinhallintaohjelmisto ja -työkalut
Kuinka purkaa kuvakkeita EXE-, DLL-, OCX- ja CPL-tiedostoista
Alusta SD-kortti helposti
Kuinka poistaa salasana PDF-tiedostosta ilmaisella ohjelmistolla tai online-työkalulla
Paras ilmainen PDF Stamp Creator -ohjelmisto Windows 10:lle
8 turvallista ilmaista ohjelmistolataussivustoa Windowsille
3 suosituinta sovellusta Instagramin käyttämiseen tietokoneellasi
5 VR-sovellusta, jotka eivät ole pelejä
10 parasta työkalua MP3-tiedostojen merkitsemiseen ja metatietojen muokkaamiseen
Jaa tai jaa työpöydän näyttö useisiin osiin
Avaa salasanasuojatut zip-tiedostot
Kuinka yhdistää tai yhdistää useita tekstitiedostoja
Kindle-työpöytäsovellus: onko se hyvä?
