Paras ilmainen kalligrafiaohjelmisto Windows 11/10:lle
Kalligrafia(Calligraphy) on koristeellinen käsiala, jota käytetään erilaisiin tarkoituksiin, kuten hääkutsuihin, uskonnolliseen taiteeseen, fonttien suunnitteluun, valokuviin jne. Jos haluat myös luoda kalligrafiaa Windows 10 -käyttöjärjestelmässäsi, tämä viesti kattaa joitain parhaita ilmaisia kalligrafiatyökaluja(best free calligraphy tools) , joita voit käyttää . yrittää.
Voit käyttää erilaisia siveltimiä, kyniä, valmiiksi lisättyjä kalligrafiakuvioita, säätää leveyttä jne. Lopuksi voit tallentaa kalligrafian kuvatiedostona tai muussa käyttämäsi työkalun tarjoamassa muodossa.
Ilmainen ohjelmisto kalligrafian kirjoittamiseen Windows 11/10
Tässä viestissä olemme käsitelleet kolme ilmaista kalligrafiaohjelmistoa ja kaksi ilmaista kalligrafiasovellusta Windows PC:lle:
- Inkscape
- Artweaver
- Krita
- Kalligrafia nimi
- Kalligrafiafontti – Nimi Art.
Tarkastellaanpa näitä työkaluja.
1] Inkscape
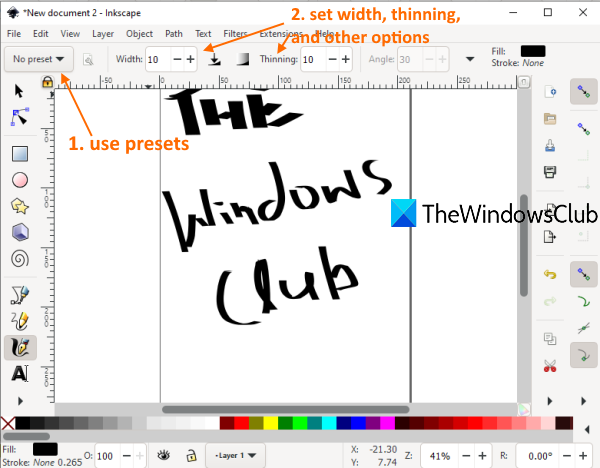
Inkscape on erittäin suosittu ja yksi parhaista ilmaisista vektorigrafiikkasuunnitteluohjelmistoista(best free vector graphic design software) . Sen mukana tulee myös kalligrafiatyökalu, joka on melko hyvä. Voit luoda useita kalligrafiaprofiileja(create multiple calligraphy profiles) ja käyttää sekä muokata niitä milloin tahansa. Siinä on kastokynä(dip pen) , sivellin(brush) , heiluttava(wiggly) , tussi(marker) , jäljitys(tracing) , splotch ja muita vaihtoehtoja / esiasetuksia kalligrafian luomiseksi. Vaihtoehdot kynän leveyden ja ohentamisen asettamiseen, kiinnitykseen, kulman kiertoon, kerrosten lisäämiseen jne. ovat myös saatavilla.
Tässä on tämän ohjelmiston kotisivu(Here is the homepage) . Asenna ohjelmisto ja käynnistä se. Tämän jälkeen voit siirtyä Tiedosto(File) - valikkoon luodaksesi uuden tiedoston tai lisätäksesi SVG- , EMF- , BMP- , GIF- , ANI- , JPG- , AI- , DXF- tai muita tuettuja tiedostoja aloittaaksesi työn.
Aloita kalligrafiatyösi napsauttamalla vasemmassa sivupalkissa olevaa Piirrä kalligrafia -kuvaketta. (on Draw calligraphic)Tai muuten voit myös käyttää Ctrl+F6 -pikanäppäintä. Käytä nyt vasemmassa yläkulmassa olevaa avattavaa valikkoa valitaksesi esiasetuksen ja aloittaaksesi kalligrafian piirtämisen. Voit tallentaa tulosteen käyttämällä Tiedosto(File) - valikkoa ja sitten Tallenna nimellä(Save As) tai yksinkertaisesti viedä tulosteen PNG - kuvana.
2] Artweaver
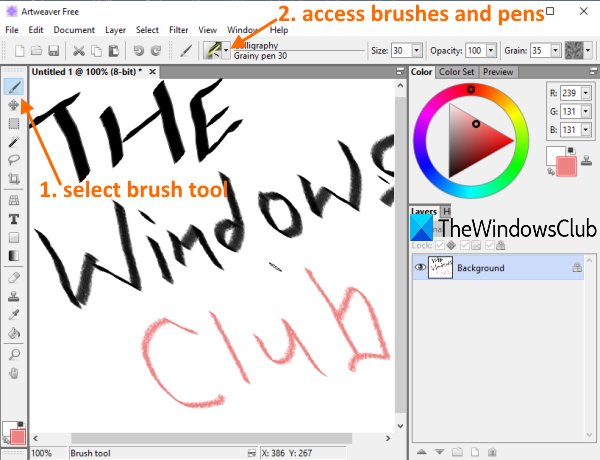
Artweaver (ilmainen versio) on maalaus- ja kuvankäsittelyohjelmisto(image editing software) . Se tarjoaa myös erilaisia kyniä ja siveltimiä, joissa on esiasetettu koko tai leveys, opasiteetti, rakeisuus jne. Voit myös muuttaa minkä tahansa valitun siveltimen tai kynän leveyttä, peittävyyttä jne. ja valita mukautetun värin kalligrafiaa varten. Käytettävissä on myös kuiva muste(Dry ink) , sileä reuna(smooth edge) , leveä veto(wide stroke) , ohut sileä kynä(thin smooth pen) jne.
Avaa tämän ohjelmiston käyttöliittymä ja voit aloittaa tyhjällä asiakirjalla tai lisätä TIFF- , AWD- , VDA- , BMP- , ORA- , PCX- , PSD- tai muita tuettuja tiedostoja Tiedosto(File) - valikosta.
Aloita kalligrafia napsauttamalla ensin vasemmassa sivupalkissa olevaa Sivellin työkalukuvaketta . (Brush tool)Käytä sen jälkeen avattavaa Siveltimet-valikkoa(Brushes drop-down menu) päästäksesi siveltimiin, kyniin, kuivamusteeseen, ohueen sileään kynään jne., jotka ovat käytettävissä kalligrafiaa varten. Käytä vaihtoehtoja tarpeidesi mukaan ja viimeistele työsi.
Lopuksi voit viedä tulosteen PDF(Export output as PDF) -muodossa tai tallentaa sen AWD- , GIF- tai muussa tuetussa muodossa käyttämällä Tiedosto(File) - valikkoa.
3] Krita

Krita on myös suosittu työkalu, jota voit käyttää piirustusohjelmistona(drawing software) , maalaamiseen ja myös kalligrafian luomiseen. Siinä on digitaalisia(digital) , muste(ink) , luonnos(sketch) , tekstuuri(texture) , maali(paint) , pikselitaide(pixel art) jne., siveltimen esiasetuksia, joita voit käyttää kalligrafiaan. Jokaiselle harjan esiasetukselle on myös useita vaihtoehtoja. Jokaiselle siveltimen esiasetukselle voit myös valita mukautetun värin. Leveys- ja ohennusvaihtoehdot ovat myös saatavilla.
Sen käyttöliittymässä voit joko käyttää Uusi tiedosto(New File) -vaihtoehtoa tai Avaa tiedosto(Open File) -vaihtoehtoa lisätäksesi mitä tahansa tuetuista tiedostoista. Useita syöttö- ja tulostusmuotoja tuetaan, kuten TGA , PNG , SVG , PEF , RAW , X3F , HEIF , PSD , PXN , R8 , PDF ja paljon muuta.
Aloita työ napsauttamalla vasemmalla olevassa työkalulaatikossa olevaa kalligrafiakuvaketta . (Calligraphy)Kun olet napsauttanut kuvaketta, voit käyttää siveltimen esiasetuksia oikean osan avulla. Myös värin asettaminen, siveltimen tasoitus, kerroksen lisääminen, peittävyyden asettaminen jne. ovat käytettävissä.
Kun olet valmis, käytä Tiedosto -valikon (File)Vie(Export) tai Tallenna nimellä(Save As) -vaihtoehtoa tallentaaksesi kalligrafiasi sisältävä tulostetiedosto.
4] Kalligrafian nimi
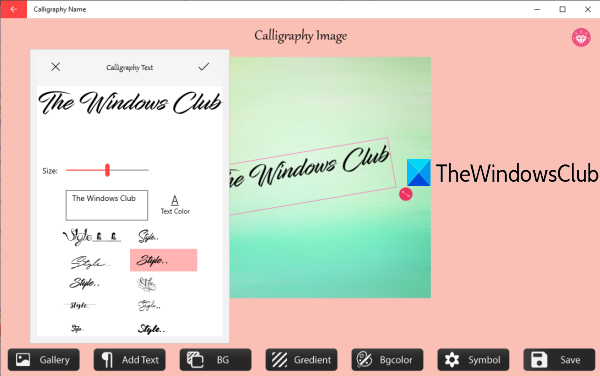
Calligraphy Name (ilmainen versio) sisältää kauniita taustoja, liukuvärejä ja erilaisia symboleja. Siellä on myös tekstin(Add Text) lisäysominaisuus, jonka avulla voit luoda kalligrafiaa mukautetulla tekstillä. Saatavilla on valmiiksi lisättyjä tekstityylejä, joita voit käyttää kalligrafiaan.
Mahdollisuus muuttaa tekstin väriä(change text color) on myös olemassa. Voit myös kääntää lisättyä tekstiä mihin tahansa mukautettuun kulmaan. Sen lisäksi siinä on ominaisuus lisätä kuva ( PNG , JPEG , BMP ja JPG ) ja sitten voit lisätä kalligrafiatekstiä kuvan päälle mihin tahansa kohtaan. Tuloste voidaan tallentaa vain JPEG - kuvana.
Avaa sen kotisivu(homepage) ja asenna tämä sovellus. Käynnistä sovellus ja napsauta Käynnistä(Start) - painiketta. Nyt kaikki vaihtoehdot näkyvät alaosassa. Voit käyttää Galleria(Gallery) -vaihtoehtoa kuvan lisäämiseen, Lisää teksti(Add Text) -vaihtoehtoon, taustan valitsemiseen jne. Lopuksi tallenna tulostekuva kalligrafiatyösi kanssa Tallenna -painikkeella.(Save)
5] Kalligrafiafontti – Nimi Art
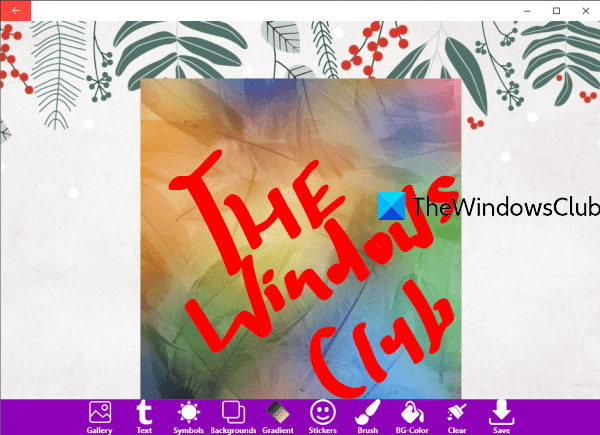
Calligraphy Font - Name Art on toinen Microsoft Store -sovellus, joka tarjoaa samankaltaisia ominaisuuksia kuin Calligraphy Name -sovellus. Siinä on erilaisia taustoja(backgrounds) , tarroja(stickers) , symboleja(symbols) , kaltevuusvaihtoehto(gradient) , tekstivaihtoehto(text) , galleriaominaisuus(Gallery) kuvan lisäämiseksi ( JPG , PNG ja JPEG ) jne.
Yksi tämän sovelluksen ainutlaatuinen ominaisuus on, että sen mukana tulee sivellintyökalu(Brush) , joka tarjoaa sivellin-, korostus- ja pyyhekumivaihtoehtoja. Voit määrittää siveltimen ja korostuskynän leveyden ja valita mukautetun värin.
Tekstivaihtoehtoa varten voit lisätä mukautettua tekstiä mihin tahansa syöttötiedoston osaan, asettaa sen kiertoa ja myös säätää sen kokoa. Tulos voidaan tallentaa PNG - kuvana.
Tässä linkki(Here is the link) sen kotisivuille. Asennuksen jälkeen käynnistä sovellus ja paina Aloitus-(Let’s Start) painiketta. Nyt kaikki sen vaihtoehdot, kuten Galleria(Gallery) , teksti, tausta jne., näkyvät alaosassa. Käytä niitä ja lisää kalligrafiatekstiä millä tahansa käytettävissä olevista tyyleistä.
Kun kaikki on tehty, paina Tallenna(Save) - painiketta, jolloin tulostettu PNG tallennetaan tietokoneesi esiasetettuun kansioon.
Toivottavasti(Hope) nämä ilmaiset kalligrafiatyökalut Windows 11/10 :lle ovat hyödyllisiä.
Related posts
Paras ilmainen aikatauluohjelmisto Windows 11/10:lle
Paras ilmainen ISO Mounter -ohjelmisto Windows 11/10:lle
Paras ilmainen maisemasuunnitteluohjelmisto Windows 11/10:lle
Paras ilmainen Reference Manager -ohjelmisto Windows 11/10:lle
Paras ilmainen OCR-ohjelmisto Windows 11/10:lle
Parhaat ilmaiset sarjakuvanlukijat Windows 11/10:lle
Paras ilmainen QR-koodigeneraattoriohjelmisto Windows 11/10:lle
Paras ilmainen Mind Mapping -ohjelmisto Windows 11/10:lle
Paras ilmainen näytönkaappausohjelmisto Windows 11/10:lle
Parhaat ilmaiset Ping Monitor -työkalut Windows 11/10 PC:lle
Parhaat ilmaiset kääntäjäsovellukset Windows 11/10 PC:lle
Parhaat ilmaiset avoimen lähdekoodin XMPP-asiakkaat Windows 11/10:lle
Paras ilmainen 3D-tulostusohjelmisto Windows 11/10:lle
Paras ilmainen ylikellotusohjelmisto Windows 11/10 PC:lle
Paras ilmainen muotisuunnitteluohjelmisto Windows 11/10:lle
Parhaat ilmaiset SSH-asiakkaat Windows 11/10:lle
Paras ilmainen lapsilukkoohjelmisto Windows 11/10 PC:lle
Paras PuTTy-vaihtoehto SSH-asiakkaille Windows 11/10 -tietokoneille
Paras ilmainen tiedostonhallintaohjelmisto Windows 11/10:lle
Paras ilmainen suoratoistoohjelmisto Windows 11/10 PC:lle
