Paras ilmainen Dummy File Generator -ohjelmisto Windows 10:lle
Tämä viesti kattaa joitain parhaita ilmaisia Dummy File Generator -ohjelmistoja(Dummy File Generator software) Windows 10(Windows 10) :lle . Näiden työkalujen avulla voit luoda nopeasti ja helposti mallitiedoston tai väärennetyn tiedoston, jonka koko on Mt(MBs) , Gt(GBs) jne. Jos haluat suuria testitiedostoja, nämä väärennetyt tiedostot luovat työkalut(fake file generator tools) voivat olla hyödyllisiä. Voit myös määrittää tiedostotyypin (esim . PDF , TXT jne.) useimmilla näistä työkaluista.
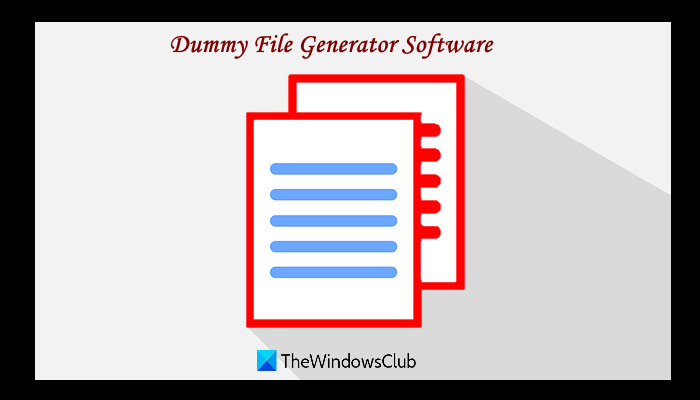
Vaikka Windows 10 -käyttöjärjestelmässä on myös ominaisuus, jolla voidaan luoda valetestitiedostoja komentokehotteen(generate dummy test files using Command Prompt) avulla, tämä viesti voi olla hyödyllinen niille, jotka etsivät ilmaisia kolmannen osapuolen työkaluja.
Paras Dummy File Generator -ohjelmisto Windows 10 :lle(Windows 10)
Olemme käsitelleet 5 ilmaista Dummy File Generator -työkalua tässä viestissä. Nämä ovat:
- Dummy File Creator
- Luo valetiedostoja
- Tyhjä tiedostojen generaattori
- Random Data File Creator
- DummyFileCreator.
Tarkastetaan nämä työkalut.
1] Dummy File Creator
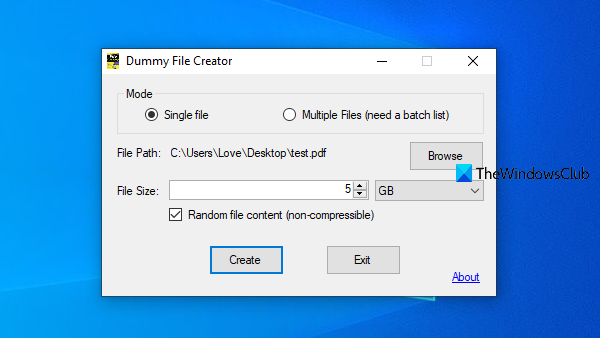
Dummy File Creatorin(Dummy File Creator) avulla voit luoda yhden valetiedoston sekä useita valetiedostoja(multiple dummy files) yhdessä. Luodaksesi valetiedostoja erässä, sinun on luotava tekstitiedosto, joka sisältää tiedostojen polun, tiedostotyypin ja niiden koot. Hyvä asia on, että tämä työkalu tarjoaa myös eräluettelon näytetiedoston(Batch List Sample) , jonka avulla voit luoda erätiedoston useiden testitiedostojen luomiseksi kerralla. Sen tiedostojen luontiprosessi on myös nopea. Voit myös määrittää tulostiedostolle tiedostotyypin (kuten TXT tai PDF ).
Voit napata tämän työkalun osoitteesta mynikko.com . Voit ladata sen kannettavan tai asennusohjelman. Avaa sen jälkeen tämän työkalun käyttöliittymä. Valitse tila (yksitila tai useiden tiedostojen tila). Jos luot yhden valetiedoston, sinun on lisättävä tiedostokoko ja tulostuskansio. Paina lopuksi Luo(Create) - painiketta, niin se luo ja tallentaa dummy-tiedoston tulostuskansioon.
2] Luo valetiedostoja
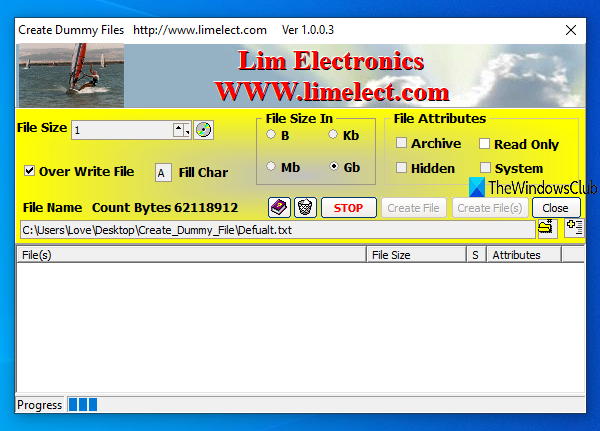
Create Dummy Files -työkalu sisältää myös ominaisuudet, joilla voit luoda yhden valetiedoston ja luoda valetiedostoja erässä. Toisessa vaihtoehdossa sinun on annettava tiedostopolku, tiedostokoko, tiedostokokotyyppi ( B(List) , GB, MB tai KB) ja tiedoston nimi yksitellen ja lisättävä tiedostot luomista varten Lisää tiedosto -painikkeella. (Add File Top) Sen jälkeen sinun on painettava Luo tiedosto(t)(Create Files(s)) -painiketta testitiedostojen luomiseksi.
Tämän työkalun avulla voit myös asettaa tiedostoattribuutteja, kuten arkisto, piilotettu tiedosto, vain luku -tiedosto ja järjestelmä. Työkalu toimii hyvin. Ainoa ongelma on, että tiedostojen luontiprosessi on liian hidas. Tiedostojen luominen gigatavuina(GBs) voi kestää useita minuutteja tai tunteja .
Voit hankkia tämän työkalun osoitteesta limelect.com . Tartu sen zip-tiedostoon, pura tiedosto ja suorita Create_Dummy_File- suoritettava tiedosto. Kun olet avannut käyttöliittymän, aseta tiedostokoko, tiedostokokotyyppi, tiedostoattribuutit, tulostuskansio jne. ja käytä Luo(Create) -painiketta luodaksesi valetiedostot.
3] Tyhjien tiedostojen generaattori
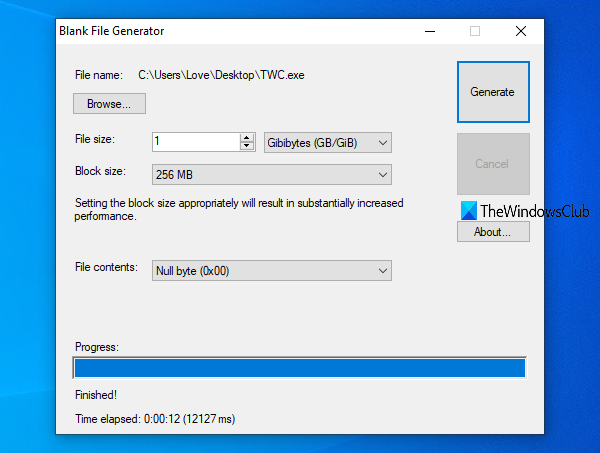
Blank File Generator on erittäin hyödyllinen työkalu, jolla voit luoda suuria testitiedostoja muutamassa minuutissa. Tämän työkalun mukana tulee myös joitain käteviä vaihtoehtoja. Voit esimerkiksi määrittää lohkokoon (1 tavu, 256 Mt, 512 kt jne.) valetiedoston luomiseksi. Mitä suurempi lohkokoko on, sitä vähemmän aikaa testitiedoston luomiseen kuluu. Sen avulla voit myös asettaa tiedoston sisällön (satunnainen, nollatavu, välilyönti ja täytetty tavu) käytettävissä olevan pudotusvalikon avulla.
Lataa tämä työkalu osoitteesta nookkin.com . Asenna tämä työkalu ja käynnistä se. Tämän työkalun onnistuneeseen asentamiseen tarvitaan Microsoft .NET Framework 3.5 . Jos se ei ole käytettävissä tietokoneessasi, se tarjoaa myös mahdollisuuden ladata ja asentaa automaattisesti .NET Framework 3.5 tietokoneellesi.
Sen käyttöliittymässä on itsestään selviä vaihtoehtoja. Voit esimerkiksi käyttää Selaa(Browse) - painiketta asettaaksesi tiedoston nimen ja tiedostotunnisteen sekä sijainnin valetiedoston tallentamiseen. Tiedoston(File) koko, lohkokoko ja tiedoston sisältöasetukset ovat myös siellä.
Kun olet asettanut asetukset, napsauta Luo(Generate) - painiketta. Työkalu alkaa luoda testitiedostoa ja se vie aikaa määrittämäsi tiedostokoon mukaan.
4] Random Data File Creator
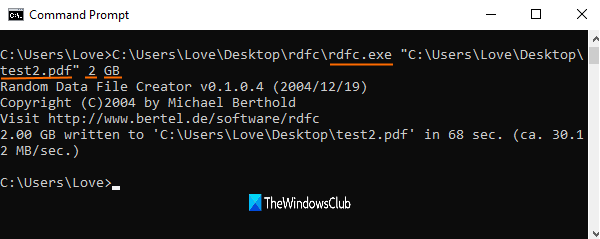
Random Data File Creator on komentorivityökalu, jonka avulla voit luoda helposti EXE- , PDF- , TXT- tai muun muotoisia valetiedostoja. Voit käyttää sitä komentokehoteikkunan(Command Prompt) kanssa luodaksesi suuren näytetiedoston mihin tahansa valitsemaasi kansioon.
Lataa sen ZIP-tiedosto bertel.de- sivustolta. Pura tämä ZIP -tiedosto ja näet rdfc EXE -tiedoston. Avaa nyt komentokehote(Command Prompt) -ikkuna ja vedä n pudota rdfc-tiedosto siihen. Jatka sen jälkeen komentoa lisäämällä tulostustiedostopolku, mukaan lukien tiedoston nimi ja tiedostopääte, tiedostokoko (esimerkiksi 1 Gt, 2 Gt jne.) ja tiedostoyksikkö (GB, KB jne.).
Oletetaan siis, että haluat luoda 2 Gt :n PDF -mallitiedoston työpöydälle tällä työkalulla. Eli komento olisi:
Rdfc.exe “C:\Users\username\Desktop\sample.pdf” 2 GB
Suorita komento ja se aloittaa prosessin. Kun prosessi on valmis, voit käyttää dummy-tulostustiedostoa.
5] DummyFileCreator
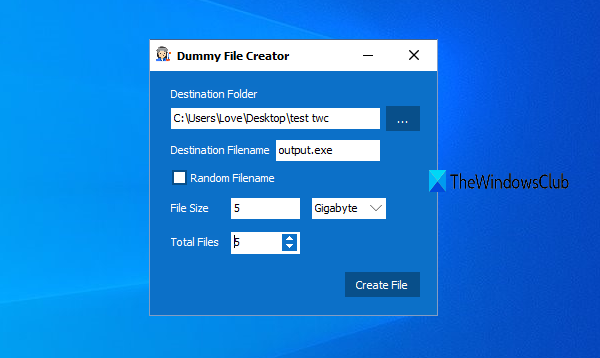
DummyFileCreator on kannettava ja yksi yksinkertaisista työkaluista suurikokoisten valetiedostojen luomiseen. Siinä on pieni käyttöliittymä, jonka avulla voit luoda yhden valetiedoston tai useita valetiedostoja. Voit myös valita tiedostotyypin (kuten EXE , PDF jne.) tulostetiedostoille.
Hanki sen ZIP-tiedosto osoitteesta softpedia.com . Pura lataamasi ZIP - tiedosto ja suorita DummyFileCreator EXE -tiedosto. Sen käyttöliittymä on edessäsi.
Nyt voit valita kohdekansion, antaa tiedoston nimen, mukaan lukien tiedostopääte, määrittää tiedostokoon ja tiedostoyksikön. Jos haluat, voit myös määrittää luotavien tiedostojen määrän tai jättää sen luomaan vain yhden. Lopuksi paina Luo tiedosto(Create File) -painiketta, ja se alkaa luoda tulostiedostoa.
Toivottavasti(Hope) näistä työkaluista on sinulle hyötyä.
Related posts
Tiedoston tai kansion oletusarvoisen vedä ja pudota -käyttäytymisen muuttaminen Windows 10:ssä
Ilmainen tiedostojen valvontaohjelmisto Windows 10:lle
Salaa tiedostot ja kansiot EFS:llä (Encrypting File System) Windows 10:ssä
Tyhjennä File Explorerin viimeaikaisten tiedostojen historia Windows 10:ssä
Paras ilmainen File Splitter and Joiner -ohjelmisto Windows 10:lle
Advanced Renamer on ilmainen ohjelmisto tiedostojen uudelleennimeämiseen Windows 10:ssä
Mikä on GPX-tiedosto? Kuinka avata ja tarkastella GPX-tiedostoja Windows 10:ssä?
6 tapaa näyttää piilotetut tiedostot ja kansiot Windows 10:ssä
Kuinka nollata NTFS-tiedostojen käyttöoikeudet Windows 10:ssä
RAR-tiedostojen avaaminen Windows 10:ssä (2022)
Paras ilmainen DBF File Viewer -ohjelmisto Windows 10:lle
.aspx-tiedostojen avaaminen Windows 10 -tietokoneessa
Temp-tiedostojen poistaminen Windows 10:ssä
Optimoi tiedostot ilmaisella FileOptimizer for Windows 10 -sovelluksella
.AHK-tiedoston muuntaminen .EXE-tiedostoksi Windows 10:ssä
Väliaikaisten tiedostojen poistaminen Windows 10:ssä
Järjestelmätiedostojen korjaaminen Windows 10:ssä
Kuinka suorittaa JAR-tiedostoja Windows 10:ssä
Tehokas käyttöoikeustyökalu tiedostoille ja kansioihin Windows 10:ssä
Mikä on CDR-tiedosto? Kuinka tarkastella ja muokata CDR-tiedostoa Windows 10:ssä?
