Paranna suorituskykyä käyttämällä Windows 11/10:n Task Managerin Eco Mode -tilaa
Microsoft julkaisi uuden Task Manager - ominaisuuden nimeltä Eco Mode . Tämän uuden lisäyksen päätarkoitus on auttaa sinua vähentämään prosessorin(CPU) prosessointitehoa sovelluksissa, jotka kuluttavat sitä suuresti, jotta tietokoneesi voisi toimia sujuvasti ja tehokkaasti. Tietokoneellasi tapahtuu niin, että joskus tietyt sovellukset voivat ottaa valtavia osia suorittimen(CPU) tehosta, ja vähentämällä näiden sovellusten resurssien kulutusta Eco - tila varmistaa tasapuolisen jakelun myös muille sovelluksille. Tänään puhumme siitä, kuinka tämä Eco -tila voi auttaa sinua parantamaan järjestelmäsi suorituskykyä. Tätä ominaisuutta testataan ja se julkaistaan pian lopullisissa Windows - versioissa.
Tehtävienhallinnan ekotilan(Task Manager Eco Mode) käyttäminen Windows 11/10 :ssä
Päivitetyssä Tehtävienhallinnassa(Task Manager) voit tunnistaa, mitkä sovellukset rasittavat suoritinta, ja käyttää Eco-tilaa(Eco Mode) vastaavasti. Ominaisuus on otettava manuaalisesti käyttöön sovelluksissa, jotka käyttäjän mielestä rasittavat tietokoneesi prosessointitehoa. Näin voit ottaa Eco-tilan(Eco Mode) käyttöön .
- Avaa Task Manager
- Napsauta(Click) Lisätietoja. Tämä näyttää kaikki tietokoneellasi tällä hetkellä käynnissä olevat sovellukset.
- Napsauta hiiren kakkospainikkeella(Right-click) sovellusta, jossa haluat ottaa Eco-tilan(Eco Mode) käyttöön, ja valitse " Ekotila(Eco Mode) ".
- Vahvista näkyviin tuleva varoitusvalintaikkuna
- Nyt kyseinen sovellus toimii sen jälkeen Eco Mode -tilassa(Eco Mode) .
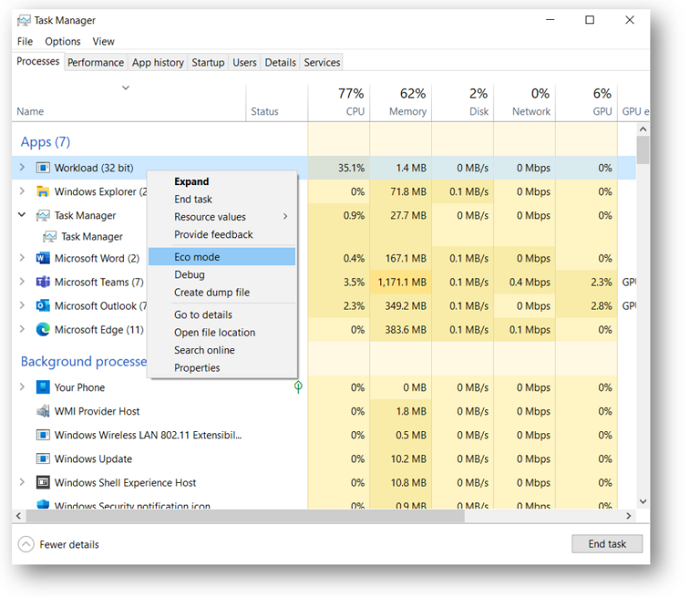
Jos olet kiinnostunut tietämään lisää Eco Mode -tilasta(Eco Mode) , lue eteenpäin, sillä puhumme sen toiminnasta ja sen sisällöstä.
Useimmat Windows-käyttäjät ovat tietoisia siitä, että tietyt paljon resursseja kuluttavat(high-resource utilization) sovellukset ja prosessit kuluttavat järjestelmäresursseja, vaikka ne eivät ole käynnissä, ja koska resursseja on vain kourallinen luovutettavaksi, tämä jättää muille sovelluksille vähemmän. tarvitaan, jotta ne toimisivat kunnolla. Tämän seurauksena tuulettimet ja tietokoneen lämpötila(computer temperature shooting) nousee, jopa akun suorituskyky heikkenee(battery performance) .
Eco Mode -tilassa (Eco Mode)Microsoft leikkii pääasiassa kahdella sen säädöllä ; prosessin perusprioriteetti ja sen QoS ( Quality of Service ). Joka kerta kun Eco-tila(Eco Mode) otetaan käyttöön prosessissa, sen perusprioriteetti lasketaan alhaiseksi ja QoS vaihtuu EcoQoS :ään . Järjestelmäprosessin säikeet ajetaan niille varatun ajoitusprioriteetin perusteella. Prosessille matalan prioriteetin asettaminen varmistaa, että korkealla prioriteetilla käynnissä oleviin prosessiin ei puututa. Samoin EcoQoSvarmistaa, että prosessi suoritetaan mahdollisimman sujuvasti. . Tämä voi tarkoittaa, että prosessoria käytetään pienemmällä taajuudella virran säästämiseksi tai tietokoneen lämpötilan pitämiseksi optimaalisella tasolla.
Jos avaat Tehtävienhallinnan ja(Manager) huomaat, että Chrome tai Edge toimii Eco Mode -tilassa(Eco Mode) , vaikka et laittaisi sitä päälle, ne saattavat kokeilla suorittamalla alhaisen perusprioriteettia ja yrittämällä mukauttaa muita sovelluksia toimimaan tehokkaasti.
Microsoftin(Microsoft) blogiviestissä he ovat havainneet lähes nelinkertaisia parannuksia sovelluksiin, jotka he ovat laittaneet linssin alle Eco Mode -tilan(Eco Mode) avulla . He ovat nähneet sovellusten parantuneen keskimäärin 14–76 % tämän uuden ominaisuuden ansiosta.
Eco Mode on juuri nyt alkuvaiheessa . Tämä Eco-tilan(Eco Mode) iteraatio keskittyy suorittimen(CPU) ympärille , josta, kuten he oikein uskovat, sovellukset vievät suurimman osan virtaa kuluttavista resursseista. Eco Mode(Eco Mode) -ominaisuuden suhteen Microsoftilla(Microsoft) on enemmän suunnitelmia, sillä he haluaisivat parantaa tätä ja luoda uusissa versioissaan järjestelmäasetuksia, jotka voivat auttaa optimoimaan suorittimen(CPU) ja muita järjestelmäresursseja.
Toivomme, että tämä viesti pystyi riittävästi poistamaan kaikki epäilyksesi siitä, kuinka Eco Mode auttaa sinua lisäämään järjestelmäsi suorituskykyä ja kuinka voit ottaa sen käyttöön tietokoneessasi.
Lue seuraavaksi(Read next) : Kuinka parantaa Windows 11:n suorituskykyä .
Related posts
Task Manager kaatuu käynnistyksen yhteydessä Windows 11/10:ssä
Kuinka tarkistaa, vähentää tai lisätä suorittimen käyttöä Windows 11/10:ssä
Tapa useita prosesseja tai lopeta useita tehtäviä Windows 11/10:ssä
Komentorivin näyttäminen Windows 11/10:n Task Managerissa
Kuinka pitää Task Manager aina päällä Windows 11/10:ssä
Poista kuolleet käynnistysohjelmat Task Managerista Windows 11/10:ssä
Muuta Windows Task Manager widgetiksi käyttämällä yhteenvetonäkymää
Käynnistysohjelmien tarkasteleminen ja poistaminen käytöstä Windows 10:n Task Managerissa
Muuta Task Manager -tietojen päivitysnopeutta Windows 10:ssä
Mikä on atiesrxx.exe Windows 10 Task Managerissa?
Käytä Task Managerin sovellushistoriaa nähdäksesi sovellusten resurssien kulutus
Analysoi odotusketju: Tunnista ripustettu tai jumiutunut prosessi Windows 10:ssä
9 asiaa, joita voit tehdä Task Managerin kompaktissa näkymässä Windows 10:ssä
Tehtävienhallinnan perusteet: Tarkastele, suorita tai lopeta sovelluksia ja prosesseja
Tehtävienhallinnan avaaminen Windows 11:ssä ja Windows 10:ssä
Tehtävienhallinnan palauttaminen oletusasetuksiin Windows 10:ssä
7 tapaa seurata järjestelmien suorituskykyä Tehtävienhallinnan avulla
Kymmenen syytä, miksi Tehtävienhallinta heiluu Windows 10:ssä (ja Windows 8.1:ssä)
Prosessin prioriteettia ei voi asettaa Windows 10:n Task Managerissa
Mikä on Identity_Helper.exe-prosessi Windows 10 Task Managerissa
