Paranna langattoman verkon nopeutta Windows 10:ssä
Kun langaton verkko heikkenee, asiat etenevät hitaasti ja yhteys katkeaa liian usein. Tiedät jo, kuinka ärsyttävää on työskennellä verkossa, jossa signaalit ovat heikkoja. 10/8/7 ilmoittaa, kun signaalin voimakkuus on heikko. Mutta mitä toimia voit tehdä parantaaksesi langattoman verkon signaalia tai vastaanottoa?
Paranna langattoman verkon nopeutta
Kuinka voit parantaa langattoman verkon signaalia? Tässä on joitain vinkkejä, joista on apua.
- Sijoita langaton reitittimesi(Wireless Router) tai tukiasemasi (Access Point)keskeiseen(A Central Location) paikkaan
- Poista esteet, jos mahdollista
- Käytä High Gain -antennia
- Lopeta(Stop Using) korttipohjaisten sovittimien käyttö tietokoneissa
- Käytä langatonta toistinta
- Päivitä reitittimen(Router) ja sovittimien laiteohjelmisto(Firmware)
- Siirry kohtaan 802.11n.
1] Sijoita langaton reitittimesi(Place Your Wireless Router) tai tukiasemasi (Access Point)keskeiseen(A Central Location) paikkaan
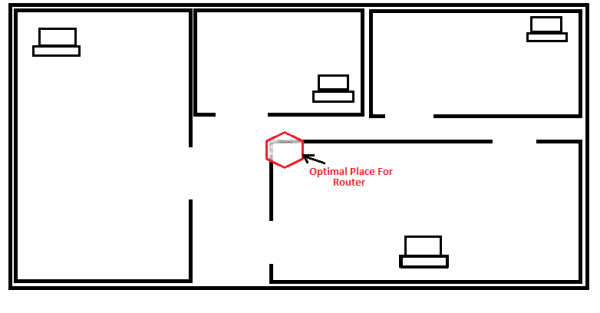
Sinun on tarkastettava kotiisi asentamasi langattoman verkon keskuspiste ja asetettava langaton reititin vastaavasti. Jos talossasi on kaksi kerrosta ja haluat päästä verkkoon mistä tahansa kerroksesta, voit sijoittaa reitittimen hyllyn päälle, jotta molemmat kerrokset saavat asianmukaiset signaalit. Samalla tavalla tarkista, mitkä huoneet käyttävät reititintä, ja aseta reititin paikkaan, josta jokainen huone on suunnilleen yhtä kaukana.
Jos sijoitat reitittimen nurkkahuoneeseen, saat hyvät signaalit kyseisessä huoneessa, mutta talon toiseen nurkkaan oleva huone voi vastaanottaa heikkoja signaaleja. Myös tässä tapauksessa suurin osa signaaleista siirtyy pois kotoa, ja verkko on suojattava salasanalla, jotta muut eivät ala käyttämään sitä.
2] Poista esteet, jos mahdollista
Vaikka et voi siirtää talon seiniä, voit siirtää muita esteitä langattomille signaaleille. Näitä ovat metallihyllyt, almirahit jne. Sinun on myös siirryttävä pois reitittimestä ulkoseinistä eli talon ulkorajoja merkitsevistä seinistä. Metalliesineet estävät langattomien signaalien kulkua, kun signaalit kulkevat suorassa linjassa, eivätkä ne pysty taipumaan esteiden kohdalla. Signaalien sijoittaminen ulkoseiniä kohti luovuttaa suurimman osan signaalin voimakkuudesta naapureillesi.
3] Käytä High Gain -antennia
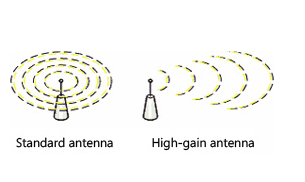
Eri reititinmallien mukana tuleva oletusantenni on monisuuntainen. Tämä tarkoittaa, että he lähettävät signaaleja kaikkiin suuntiin. Tällaisissa tapauksissa, jos reitittimesi on sijoitettu ulkoseiniä kohti, puolet signaaleista menee kodin ulkopuolelle. Jos se on irrotettava antenni, vaihda se korkean vahvistuksen antenniin langattoman signaalin parantamiseksi. Korkean vahvistuksen antennin avulla voit tarkentaa signaalit haluamiisi kulmiin.
4] Lopeta(Stop Using) korttipohjaisten sovittimien käyttö tietokoneissa

Jos kannettavassasi tai tietokoneessasi on sisäänrakennettu langaton verkkoominaisuus, se on hyvä. Jos ei, ja käytät korttipohjaisia langattomia verkkosovittimia, tietokoneesi eivät todennäköisesti pysty "puhumaan takaisin" reitittimelle. Tämä tarkoittaa, että vaikka reitittimesi lähettää hyviä signaaleja tietokoneillesi, korttipohjaiset langattomat verkkosovittimet eivät pysty lähettämään takaisin riittävän vahvoja signaaleja. Jotta langattomat verkot toimisivat oikein, sekä reitittimen että tietokoneiden tulee pystyä kommunikoimaan kunnolla. Suosittelen korvaamaan korttipohjaiset langattomat sovittimet langattomilla USB - verkkosovittimilla. Toinen langattomien USB(USB) -verkkosovittimien käytön etu on, että ne käyttävät korkean vahvistuksen antennia, joka parantaa langatonta verkkoasi.
5] Käytä langatonta toistinta
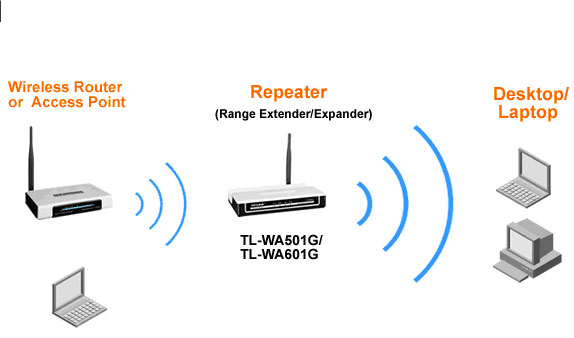
Kuten radioasemat käyttävät toistinta säännöllisin välimatkoin heikkojen signaalien sieppaamiseen ja vahvistamiseen ennen niiden lähettämistä eteenpäin, voit käyttää langattomia toistimia kotiverkossasi. Langattomien toistimien käytön tarkoituksena on poimia heikkoja signaaleja ja lähettää ne tiettyyn suuntaan signaalin voimakkuuden lisäämisen jälkeen. Tämä ei ainoastaan mahdollista verkon voimakkuuden parantamista, vaan se auttaa myös laajentamaan verkkoa laajemmalle alueelle.
6] Päivitä reitittimen(Router) ja sovittimien laiteohjelmisto(Firmware)
Reitittimien ja sovittimien toimittajat päivittävät(updating the firmware) jatkuvasti tuotteisiinsa liittyviä laiteohjelmistoja. Päivitykset ovat saatavilla myyjien verkkosivuilla. Ota tavaksi käydä näiltä verkkosivustoilta säännöllisin väliajoin päivitysten varalta. Jos löydät laitteellesi päivityksiä, päivitä ne. Tämä ei ainoastaan paranna tuotteidesi suorituskykyä, vaan se parantaa myös tuotteen tarjoamaa turvallisuutta.
VINKKI(TIP) : Katso, kuinka voit sammuttaa Wi-Fi-yhteyden automaattisesti, kun Ethernet-kaapeli on kytketty .
7] Siirry kohtaan 802.11n
Suurin osa verkkolaitteista on rakennettu 802.11g-tekniikan ympärille. 802.11n-tekniikka on täällä ja tarjoaa nopeammat nopeudet ja paremman vakauden. Harkitse siirtymistä 802.11n:ään vaihtamalla vanha reititin ja verkkosovittimet. Kun ostat laitteita, osta ne kaikki yhdeltä myyjältä parantaaksesi suorituskykyä.
Tarkista tämä, jos Windows - tietokoneesi kärsii huonosta WiFi-suorituskyvystä tai alhaisesta Wi-Fi-signaalista(Low Wi-Fi signal) , ja tämä tietää, kuinka voit lisätä WiFi-nopeutta ja signaalin voimakkuutta ja peittoaluetta(Increase WiFi Speed and Signal strength and coverage area) . Muuta WiFi-verkkovierailuherkkyyttä(WiFi Roaming Sensitivity) tai aggressiivisuutta(Aggressiveness) parantaaksesi Wi-Fi- vastaanottoa ja -suorituskykyä.
Yllä olevat vinkit auttavat parantamaan langatonta signaalia. Jos tiedät jotain tärkeää langattoman verkon tehokkuuden parantamiseksi, jaa se kanssamme.(The above tips help improve the wireless signal. If you know anything important to improve wireless network strength, please share it with us.)
Related posts
3 tapaa muodostaa yhteys piilotettuihin Wi-Fi-verkkoihin Windows 10:ssä
Kuinka käyttää WPS:ää Windows 10:ssä yhteyden muodostamiseen Wi-Fi-verkkoihin
Välityspalvelimen asetusten määrittäminen Windows 10:ssä -
Windows 10 -hotspotin luominen: Kaikki mitä sinun tarvitsee tietää
VPN:n lisääminen ja käyttö Windows 10:ssä (kaikki mitä sinun tarvitsee tietää) -
Skypen käyttäminen Windows 10:ssä kuin ammattilainen
Uuden Wi-Fi-verkkoprofiilin lisääminen Windows 10:ssä
Ilmaiset langattomat verkkotyökalut Windows 10:lle
Mikä DNS on? 5 tapaa selvittää se Windows 10:ssä
Verkkosovittimen nopeuden tarkistaminen Windows 11/10:ssä
Paras ilmainen Connectify vaihtoehtoinen ohjelmisto Internetin jakamiseen Windows 10:ssä
Windows 10 -työryhmä ja sen muuttaminen
Kuinka ottaa etätyöpöytä käyttöön Windows 10:ssä (tai Windows 7:ssä)
Reitittimen IP-osoitteen löytäminen Windows 10:ssä - IP-osoitteen haku
PPPoE-internet-yhteyksien määrittäminen ja käyttäminen Windows 10:ssä
Mikä on Wi-Fi Sense Windows 10:ssä ja miten sitä käytetään
Kuinka testata Internet-yhteytesi nopeutta Windows 10 Mobilessa
Kuinka voin ottaa Wi-Fi-yhteyden käyttöön tai poistaa sen käytöstä Windows 11:ssä? -
Windows 10:n etäkäyttö Macista
Langattoman tai verkkotulostimen lisääminen Windows 10:ssä
