Panic Button for Chrome -sovelluksella voit piilottaa useita välilehtiä välittömästi
Monien meistä on täytynyt joutua tilanteeseen, jossa halusimme kovasti käyttöönsä sovelluksen tai laajennuksen, joka voisi yksinkertaisesti tarjota meille mahdollisuuden piilottaa kaikki selaimessa avatut välilehdet hetkessä. Yksinkertainen Google Chrome -laajennus PanicButton ratkaisee tämän ongelman.
Paniikkipainike Google Chromelle
PanicButton on kätevä laajennus, joka voi säästää hämmennystä, jota saatat kohdata, kun joku löytää sinut selaamasta kiellettyjä sivustoja kotona tai työpaikalla. Laajennus tarjoaa yhden napsautuksen ratkaisun tappaa kaikki tällä hetkellä avoinna olevat välilehdet ja palauttaa aiemmin avatut välilehdet, kun ketään ei ole lähellä. Katsotaanpa laajennusta ja sen ominaisuuksia.
Piilota useita välilehtiä(Hide Multiple Tabs) Google Chromessa(Google Chrome) välittömästi
Laajennuksen toimintoja pääsee käsiksi osoitepalkin oikealla puolella olevasta punaisesta painikkeesta.
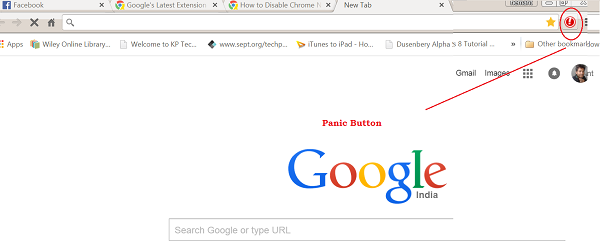
Napsauta vain PanicButton- kuvaketta käyttääksesi ja huomaat, että kaikki Google Chromen(Google Chrome) nykyiset aktiiviset välilehdet suljetaan. PanicButton- kuvakkeen väri muuttuu punaisesta vihreäksi, mikä osoittaa, että välilehdet on suljettu.
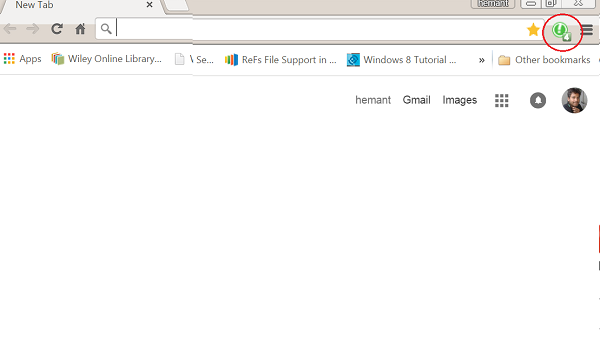
PanicButton tallentaa jokaisen välilehden osoitteen, joten suljettujen välilehtien palauttaminen yhtä nopeasti ei ole ongelmallista. Napsauta(Simply) vain PanicButton- kuvaketta vielä kerran, ja jokainen verkkosivu avautuu uudelleen oikealle välilehdelle.
Jos haluat mieluummin piilottaa välilehdet pikanäppäimellä, määritä se PanicButton Options -valikon kautta. Napsauta tätä varten hiiren kakkospainikkeella PanicButton - kuvaketta ja valitse Asetukset. Valitse uudessa selaimen välilehdessä näkyvästä valikosta Pikanäppäinpaneelin(Keyboard Shortcut) alta Kyllä . Valitse sitten näppäinyhdistelmä kahdesta avattavasta luettelosta. Pikanäppäinyhdistelmä tallennetaan automaattisesti valinnan jälkeen – paina kahta valitsemaasi näppäintä sulkeaksesi nykyiset välilehdet.
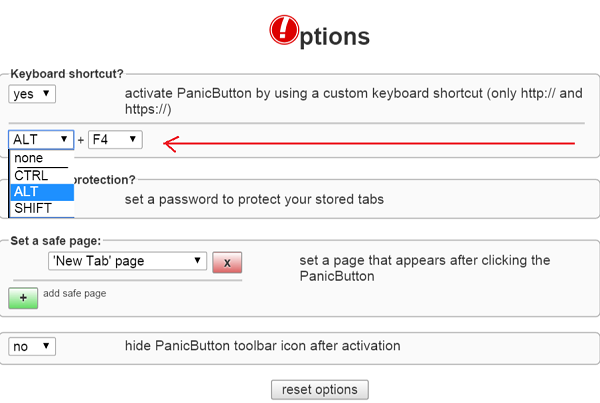
Paniikkipainike(Panic Button) on määritetty näyttämään tyhjä sivu oletuskäytöksensä, kun se aktivoituu. Voit muuttaa tämän ja pakottaa laajennuksen avaamaan yhden tai useamman uuden välilehden, jotka osoittavat "turvallisiin" sivustoihin.
Valitse Aseta(Set) turvallinen sivu(Page) -paneelin avattavasta luettelosta Mukautettu (Custom) sivu ja kirjoita turvallisen sivun (Page)URL -osoite alla olevaan kenttään. Napsauta Lisää turvallinen sivu(Click Add Safe Page) ja toista prosessi lisätäksesi sivuja.
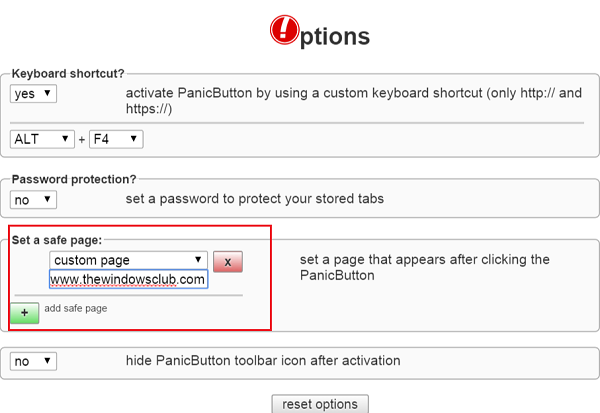
Se on melko helppokäyttöinen. Jos pidät siitä, hanki se täältä.(here.)(here.)
Related posts
Hakuvälilehtien ottaminen käyttöön tai poistaminen käytöstä Chromessa
Välilehtien synkronoiminen Edge-, Chrome- ja Firefox-selaimien välillä
Kuinka kopioida kaikkien avoimien välilehtien URL-osoitteet Chrome- ja Firefox-selaimessa
Poista laajennuspainikkeen palapelikuvake Chrome PWA -otsikkopalkista
Jaa-painikelaajennukset Chrome-, Firefox- ja Edge-selaimille
PassProtect varmistaa, että et käytä jo rikottuja salasanoja
Kuinka muuttaa oletustulostusasetuksia Google Chromessa
Vaihda Chrome- tai Firefox-selaimen käyttöliittymän kieli
Korjausohjeet Järjestelmänvalvojasi on käyttänyt tätä asetusta – Chrome-virhe
Tee hakuja useista avoimista välilehdistä Firefox- ja Chrome-selaimissa
Kuinka tallentaa kaikki avoimet välilehdet kirjanmerkeiksi Chromessa, Firefoxissa, IE:ssä, Edgessä
Chromen päivitys epäonnistui virhekoodeilla 3, 4, 7, 10, 11, 12 jne.
Korjaus: Vimeo ei toimi Chromessa tai Firefoxissa
10 parasta teemaa Google Chrome -selaimelle
Korjaa Chrome avaa uusia välilehtiä automaattisesti
Profiilin tuhoaminen selaimen sulkemisessa Google Chromessa
Välimuistin, evästeiden ja selaushistorian tyhjentäminen Chromessa ja Firefoxissa
Web-sivuston yhdistäminen Bluetooth- tai USB-laitteeseen Edgessä tai Chromessa
Välilehtien tallentaminen Chrome-selaimeen
Lukijatilan poistaminen käytöstä tai käyttöönotto Chromessa Windows 10:ssä
