Palauta Windowsin salasana Palauta salasanani Home -sovelluksella ilmaiseksi
Ihmisluontoon kuuluu unohtaa asioita toisinaan (vahingossa tai tarkoituksella). Pahin voi osua, kun olet juuri palannut lomalta etkä muista Windows - salasanasi. Tällaisissa olosuhteissa, vaikka kuinka yrittäisit, kirjautumisnäyttö(Login) ei vain anna sinun päästä sen ohi. Tässä tapauksessa saatat joutua nollaamaan Windows - salasanasi.
Palauta Windowsin salasana
Yhdessä aikaisemmissa viesteissämme olemme jo nähneet kuinka palauttaa kadonnut tai unohdettu Windows-salasana(recover lost or forgotten Windows password ) ja saada takaisin pääsy tietokoneeseen. Tänään näemme toisen ilmaisohjelman nimeltä Lazesoft Recover My Password , joka voi auttaa sinua, jos joudut lukittumaan mistä tahansa järjestelmästä.
Lazesoft Recover My Password Home ilmaiseksi(Lazesoft Recover My Password Home Free)
Lazesoft Recover My Password Home Free on ilmainen Windowsin salasanan palautusohjelma(Windows Password Recovery) . Ohjelman avulla voit palauttaa kadonneen Windows - salasanan välittömästi ja helposti. Tämän apuohjelman avulla kotikäyttäjät voivat nollata unohdetun Windows -järjestelmänvalvojan salasanansa tyhjäksi muutamassa minuutissa ja kirjautua sisään Windowsiin(Windows) uudelleen. Lyhyesti sanottuna työkalua voidaan käyttää poistamaan Windows - kirjautumissalasanasi ja palauttamaan Windows -salasanasi tyhjäksi, avaamaan lukitus ja aktivoimaan lukittu tai pois käytöstä käyttäjätilisi.
Kun käynnistät ohjelman ensimmäisen kerran, sinut toivottaa tervetulleeksi yksinkertainen käyttöliittymä, jonka keskellä näkyy ‘Burn bootable CD/USB Disk now’ -vaihtoehto, joten et missaa sitä.
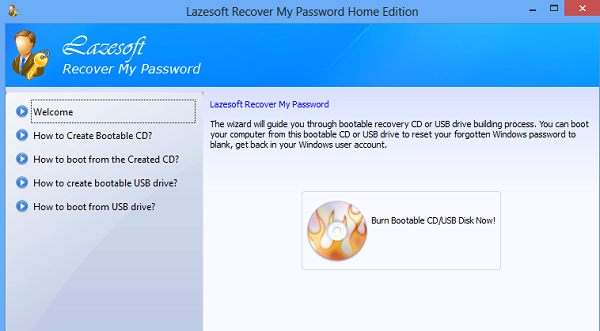
Sitten aloittaaksesi sinun tarvitsee vain painaa painiketta ja ohjattu toiminto opastaa sinut käynnistettävän palautus-CD:n tai USB -aseman rakennusprosessin läpi. Tämän CD:n tai USB :n kautta voit käynnistää tietokoneesi ja palauttaa unohtuneen Windows -salasanasi tyhjäksi tai palata Windows - tilillesi.
Sinun tarvitsee vain painaa Luo käynnistysmedia(Create bootable media) -painiketta ja valita käynnistettävä media. Tässä valitsin USB :n käynnistysmediaksi. Kun olet valmis, paina 'Sitoudu'-painiketta.
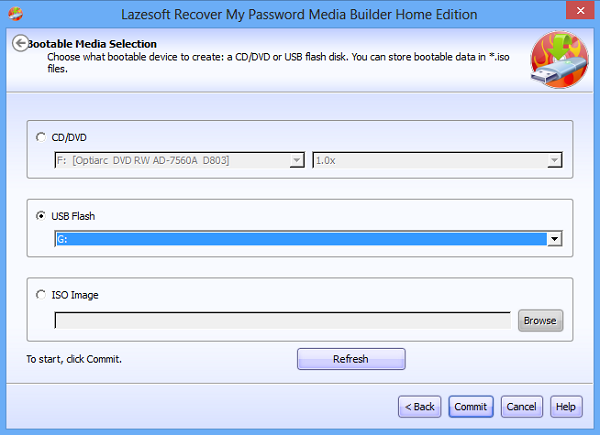
Huomaa, että kun luot käynnistettävän USB -levyn, sinun on alustettava levy ensin. Saatat menettää kaikki tallennetut tiedot. On suositeltavaa tehdä varmuuskopio kaikista tallennetuista tiedoista.
Seuraavaksi sisäänrakennettu Media Builder aloittaa levyn alustamisen. Prosessi voi kestää jonkin aikaa. Kun olet valmis, sammuta järjestelmä ja käynnistä se uudelleen USB - avain kytkettynä.
Voit käynnistää USB -laitteen uudelleen valitsemalla laitteen Boot device selection -valikosta. Käytä Boot Menu Key -näppäintä(Boot Menu Key) (yleensä F12 ) valitaksesi aktiivisen käynnistyslaitteen .
Jos et jostain syystä pysty valitsemaan käynnistyslaitetta BOOT DEVICE SELECTION MENU -valikon(BOOT DEVICE SELECTION MENU) avulla, voit määrittää käynnistyslaitteiden järjestyksen BIOSin(BIOS) kautta . Uusi käynnistysjärjestys pysyy voimassa, kunnes muutat sitä.
Voit ladata Recover My Password Home ilmaiseksi(Recover My Password Home Free) sen kotisivulta(home page)(home page) .
Jos etsit maksullista ohjelmistoa unohtuneiden Windows-salasanojen palauttamiseksi, lue Windows Password Key -arvostelumme . Voit myös luoda salasanan palautuslevyn USB-muistitikulla .(If you are looking for a paid software to reset forgotten Windows passwords, read our Windows Password Key review. You can also Create Password Reset Disk using USB Flash drive.)
Related posts
Bitwarden Review: Ilmainen avoimen lähdekoodin salasananhallinta Windows PC:lle
True Key Password Manager Windows PC:lle, Androidille ja iPhonelle
Palauta salasanat sähköpostiohjelmista: Mail Password Decryptor
F-Secure KEY: Ilmainen Password Manager -ohjelmisto Windows 10:lle
Zoho Vault Password Manager ilmainen versio ja Chrome- ja Firefox-laajennus
Paras ilmainen palomuuriohjelmisto Windows 11/10 -tarkastelulle, lataus
Paras ilmainen logistiikkaohjelmisto Windows 11/10:lle
Paras ilmainen piirustusohjelmisto Windows 10:lle tuomaan esiin taiteilijan sinussa
Suojaa salasanalla asiakirjat, tiedostot, kansiot, ohjelmat jne. Windows PC:ssä
Paras ilmainen PCB-suunnitteluohjelmisto Windows 10:lle
Parhaat ilmaiset LaTeX-editorit Windows 11/10:lle
SynWrite Editor: ilmainen teksti- ja lähdekoodieditori Windows 10:lle
Paras ilmainen CRM-ohjelmisto Windows 11/10:lle
Paras ilmainen sairaalanhallintaohjelmisto Windows 10:lle
Paras ilmainen etätyöpöytäohjelmisto Windows 10:lle
EaseUS Partition Master Free Review: Partition Manager Windows PC:lle
AnVir Task Manager ilmainen: Vaihtoehto Windows Task Managerille
Paras ilmainen Reference Manager -ohjelmisto Windows 11/10:lle
Paras ilmainen Quiz Maker -ohjelmisto Windows PC:lle
Paras ilmainen Partition Manager -ohjelmisto Windows 11/10:lle
