Palauta Outlookin Poistetut-kansiosta poistetut kohteet
Kun käytät Outlook -asiakasta ja Exchange- tai Outlook - tiliä, pääset Poistetut(Deleted) - kansioon. Kaikki Outlook-(Outlook) asiakassovelluksella poistamasi sähköpostit tallennetaan väliaikaisesti tänne, jotta ne voidaan palauttaa. Mutta jos poistat sen täältä, kuinka voit palauttaa sen? Tämä viesti näyttää, kuinka voit palauttaa tai palauttaa sähköpostit, jotka olet saattanut poistaa Outlookin Poistetut(Deleted Items) - kansiosta.
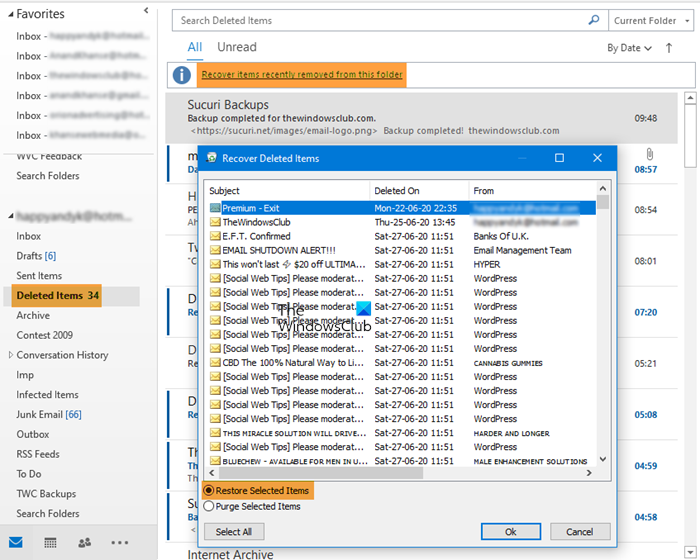
Palauta Outlookin (Outlook)Poistetut(Deleted Items) - kansiosta poistetut kohteet
Ennen kuin aloitamme, tässä on joitain tosiasioita, jotka sinun pitäisi tietää. Kaikki Poistetut(Deleted Items) -kansioon siirretyt kohteet poistetaan 30 päivän kuluttua, ja ne ovat palautettavissa seuraavien 30 päivän aikana. Jos kohteet poistetaan postilaatikosta, et voi palauttaa niitä. Lisäksi sähköpostit poistetaan automaattisesti Roskaposti(Junk Email) - kansiosta kymmenen päivän kuluttua.
- Avaa Outlook ja valitse tili, jolle haluat palauttaa poistetut kohteet.
- Etsi(Locate) ja valitse Poistetut kohteet(Deleted Items) -kansio
- Napsauta sähköpostiluettelon yläosassa olevaa linkkiä – Palauta tästä kansiosta poistetut kohteet.
- Palauta poistetut kohteet(Recover Deleted Items) -ikkunassa sinulla on kolme vaihtoehtoa .
- Palauta valitut kohteet
- Palauta kaikki kohteet
- Tyhjennä valitut kohteet
- Sähköposti tulee saataville kyseisen sähköpostitilin Saapuneet(Inbox) - kansiossa. Sinun on kuitenkin etsittävä löytääksesi sen.
Voit valita yksittäisiä viestejä painamalla Ctrl+Click ja Shift+Click kaiken kahden napsautuksen väliltä.
Tämä ominaisuus ei kuitenkaan toimi IMAP -protokollaa käyttävien tilien kanssa, kuten Gmail . Kaikki(Any) poistetut kohteet siirretään Roskakori(Trash) - kansioon ([ Gmail ]/ Roskakori(Trash) ), joka on yhdistetty tilin asetuksiin. Jos kohteet ovat saatavilla siinä, voit palauttaa ne joko Outlook - asiakasohjelmassa tai verkossa, mutta jos niitä ei ole, et voi palauttaa sitä täältä. Jos kuitenkin haluat määrittää erilaista toimintaa tällaisille tileille, sinulla on kaksi vaihtoehtoa.
- Valitse tili, napsauta hiiren kakkospainikkeella ja valitse Tilin ominaisuudet(Account Properties)
- Napsauta (Click)Account > Account Settings avataksesi ikkunan.
- Kaksoisnapsauta(Double) tilin nimeä, ja IMAP :n kohdalla asetusikkuna tulee näkyviin.
Kaksi vaihtoehtoa voivat auttaa sinua viivyttämään kansion poistamista ja antaa sinulle mahdollisuuden palautua. Se on hyödyllinen niille, jotka käyttävät Outlookia(Outlook) kaikissa sähköpostiviesteissään.
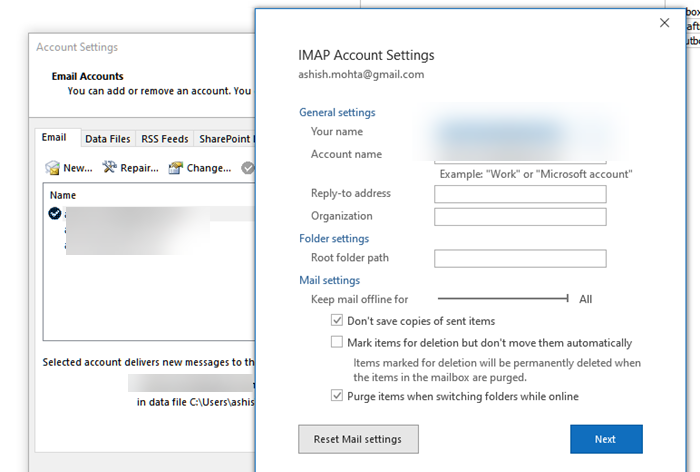
- Merkitse kohteet poistettaviksi, mutta älä poista automaattisesti: (Mark items for deletion but don’t delete automatically: ) Vaikka se merkitsee kohteen poistettaviksi, ne poistetaan pysyvästi, kun postilaatikossa olevat kohteet tyhjennetään.
- Tyhjennä kohteet, kun vaihdat kansiota online-tilassa: (Purge items when switching folders while online: ) Poista valinta myös tästä, jotta poistamasi kohteet eivät poistu.
Vastaavasti voit myös palauttaa poistetut sähköpostit Outlook.comin Poistetut-kansiosta(restore deleted mail from Outlook.com Deleted folder) .
Toivottavasti viestiä oli helppo seurata ja sait poistetut sähköpostit takaisin Poista(Delete) - kansiosta. Jos häviät usein sähköpostin, muista asettaa pisin aika kansion tyhjentämiseen.
Related posts
Kuinka estää Outlookia tallentamasta lähetettyjä sähköposteja Lähetetyt-kansioon
Palauta poistetut sähköpostit Outlook.comin Poistetut-kansiosta
Kuinka palauttaa poistetut tiedostot PST-tiedostosta Outlookissa
Virhe ladattaessa viestiä Outlook-virhe Android-mobiililaitteella
Outlook-mobiilisovelluksen optimointi puhelimeesi
Sähköpostien arkistointi ja arkistoitujen sähköpostien noutaminen Outlookissa
Missä Outlook.exe-sijainti on Windows 10:ssä?
Poista Outlook .pst-datatiedosto OneDrivesta Windows 10:ssä
Outlook On The Webin asentaminen progressiivisena verkkosovelluksena
Taulukon lisääminen Gmail- ja Outlook-sähköpostiviesteihin
Muunna NSF PST:ksi käyttämällä ilmaisia NSF-PSST-muunnintyökaluja
Sähköpostin automaattinen edelleenlähetys Microsoft Outlookissa
Estä Outlookia lisäämästä automaattisesti kalenteritapahtumia sähköposteista
Sähköpostin välittäminen edelleen tai luvattoman edelleenlähetyksen poistaminen käytöstä Outlook.comissa
Yhteystietoryhmän luominen Outlookissa sähköpostien lähettämistä kerralla
Liitteitä ei voi ladata Outlook Web Appista
Hyperlinkkejä ei voi avata Outlook-sähköpostissa Windows 11/10:ssä
Kuinka lisätä Outlook Smart Tile Edgen uudelle välilehdelle
Outlook-virheen 0X800408FC korjaaminen Windows 11/10:ssä
Kuinka saada Outlook lataamaan kaikki sähköpostit palvelimelta
