Palauta henkilökohtaiset tiedostot -työkalu palauttaa puuttuvat henkilökohtaiset tiedostot
Olemme jo kirjoittaneet blogiin siitä, kuinka voit tehdä Windows-ongelmien vianmäärityksen natiivisti(Windows) sisäänrakennettujen Windowsin vianmääritystoimintojen avulla . Sisäänrakennettujen vianmäärityspakettien lisäksi Windows 10/8/7 -käyttäjät voivat ladata uusia paketteja, kun uusia ongelmia havaitaan Windows Online Troubleshooting Service ( WOTS ) -palvelun kautta.
Vaikka voit aina noutaa tiedostoja Windows.old - kansiosta Windows 10/8 :ssa siirtymällä C:\Windows.old\Users\username -kansioon ja leikkaamalla ja liittämällä Documents , Pictures jne -kansiot haluamaasi paikkaan, uusi Palautus Personal Files Tool(Recover Personal Files Tool) tekee kaiken työn puolestasi.
Palauta henkilökohtaiset tiedostot -työkalu
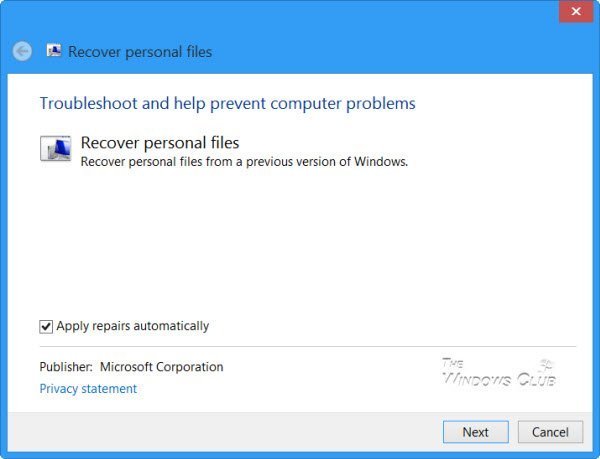
Tämä varmistaa, että asiakkailla on aina päivitetyt työkalut uusimpien ongelmien löytämiseen ja korjaamiseen. WOTS on ilmainen palvelu Windowsissa(Windows) , ja sitä voidaan hallita yrityksen sisällä ryhmäkäytäntöasetusten(Group Policy) avulla .
Jos huomaat, että et löydä vanhoja tietojasi tai tiedostojasi Windows 7 :ssä, (Windows 7)WOTS :sta on saatavilla vianmääritys, joka voi auttaa ratkaisemaan ongelman yrittämällä palauttaa tiedot järjestelmästäsi.
Tämä on Recover Personal Files Tool tai Data Recovery Troubleshooter Windows Online Troubleshooting Service ( WOTS ) -palvelusta !
Kun olet ladannut sen, napsauta Avaa ja napsauta Seuraava(Next) .
Tietojen palautuksen vianmääritys
Tässä vaiheessa vianmääritys käynnistyy ja kysyy, käytitkö Windowsin asetusten siirtoa(Windows Easy Transfer) vanhassa tietokoneessasi. Jos käytit Windows Easy Transfer -sovellusta tietojen varmuuskopiointiin aiempaan käyttöjärjestelmääsi, napsauta Etsi Easy (Search)Transfer -tiedostoa(Easy Transfer file) (suositus) -vaihtoehtoa. Jos Windows Easy Transfer -sovellusta ei käytetty, napsauta Ohita(Skip) tämä vaihe -vaihtoehtoa.
Paketti itse suorittaa vianmäärityspaketille ominaista diagnostiikkaa ja yrittää korjata kaikki tunnistetut ongelmat automaattisesti. Vianetsintätoiminnosta riippuen se saattaa kysyä muita kysymyksiä matkan varrella.
Vianmäärityksen viimeinen näyttö osoittaa, että vianetsintä on valmis, ja tarjoaa nopean yhteenvedon. Voit joko napsauttaa Sulje(Close) vianmääritys, jos ongelmasi on ratkaistu, tai Tutustu(Explore) lisävaihtoehtoihin, jos ongelmaa ei havaittu tai ongelma jatkuu. Ikkunan vasemmassa alakulmassa on myös Näytä yksityiskohtaiset tiedot -linkki. (View)Napsauttamalla tätä linkkiä saat tilannekatsauksen vaiheista, joita vianetsintä teki yrittääkseen ratkaista ongelmasi.
Tämä vianetsintäominaisuus yrittää palauttaa tiedot, jotka ovat "kadonneet" mukautetun(Custom) asennuksen aikana. Sitten se antaa sinulle vaiheet näiden tietojen siirtämiseksi. Jos vianmääritys ei löydä tietoja, se ei voi palauttaa niitä – tämä voi tapahtua, jos et luonut varmuuskopiota Windowsin asetusten siirtämisen(Windows Easy Transfer) avulla tai jos tietokoneessa ei ole windows.old-kansiota.
Huomaa, että Microsoft suosittelee Windowsin asetusten siirtämisen(Windows Easy Transfer) käyttämistä ennen Windowsin asennusohjelman(Windows Setup) käyttämistä varmuuskopioimaan käyttäjä-, asiakirja- ja asetustiedot vanhasta Windows - asennuksesta ja suorittamaan sitten työkalun uudelleen kohdeasennuksessa tietojen palauttamiseksi.
Suora latauslinkki Microsoftilta(Microsoft) . Se toimii Windows 10 :ssä , Windows 8:ssa ja Windows 7:ssä.
Thanks, Dan!
Aiheeseen liittyvää luettavaa(Related read) : Vianmääritys Tiedostot puuttuvat päivityksen jälkeen .
Related posts
BitLockerin asennusohjelma epäonnistui BCD-säilön (Boot Configuration Data) vienti
Ilmainen tietojen palautusohjelmisto: Palauta poistetut tiedostot ja kansiot
Microsoft Personal Data Dashboardin avulla voit päättää, miten tietojasi käytetään
Disk Drill for Windows: Palauta vahingossa poistetut tiedostot
LinkedIn-tietojen lataaminen LinkedIn Data Export Toolin avulla
Kuinka käyttää Windowsin tiedostojen palautustyökalua poistettujen tiedostojen palauttamiseen
Kuinka varmuuskopioida tiedostot automaattisesti Google Driveen tai OneDriveen tietojen katoamisen estämiseksi
Tehokas käyttöoikeustyökalu tiedostoille ja kansioihin Windows 10:ssä
Mikä on Data Analytics ja mihin sitä käytetään
Palauta tiedostot viruksen saastuttamasta kynäasemasta (2022)
Lataa ja varmuuskopioi Google-tietosi Google Takeoutin avulla
Puuttuvien DLL-tiedostojen virheiden korjaaminen Windows 11/10 -tietokoneessa
BurnAwaren ilmainen lataus: ilmainen CD, DVD, Blu-Ray, HD-mediapoltin
Siirrä valokuvia Facebookista Dropboxiin - Facebookin tiedonsiirtotyökalu
10 parasta ammattimaista varmuuskopiointi- ja tietojenpalautusohjelmistoa Windows 10:lle
Kuinka yhdistää tietoja useisiin Excel-tiedostoihin
Windowsin muistin diagnostiikkatyökalu jumissa
Windows ei voi käyttää määritettyä laitetta, polkua tai tiedostoa
Google Chrome ei tyhjennä selaushistoriaa ja tietoja
Automaattisen tietotyypin käyttäminen Excelissä
