Palauta Chrome-selaimen asetukset oletusasetuksiin Windows 11/10:ssä
Google Chrome -selainta pidetään nopeana selaimena. Mutta käyttäjät huomasivat sen hidastuvan joskus. Tämän ongelman ratkaisemiseksi, kuten Firefoxin ominaisuuksien nollauksen yhteydessä, Chrome on ottanut käyttöön Palauta Chrome(Reset Chrome) -painikkeen.

Vaikka voit aina yrittää korjata Google Chromen jäätymis- tai kaatumisongelmia(Google Chrome Freezing or Crashing) , jos tämä ei auta, Google tarjoaa sinulle nyt helpon tavan palauttaa Chrome - asetukset Windows 10/8/7 -käyttöjärjestelmässä.
Palauta Chrome oletusasetuksiin
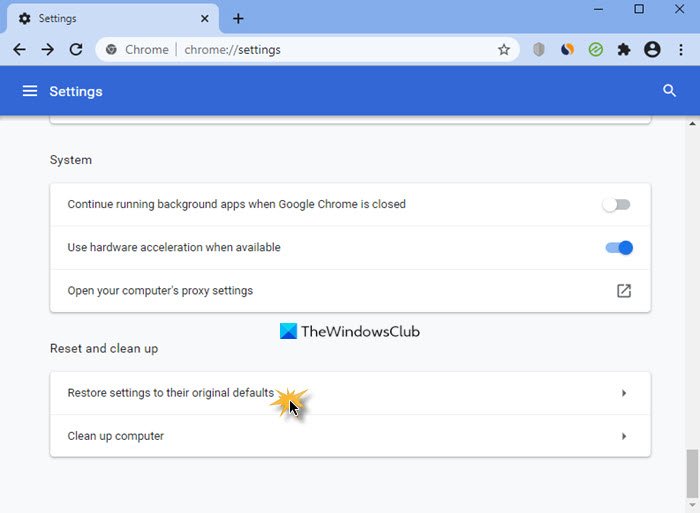
Voit palauttaa tai palauttaa Chromen oletusasetukset Windows 11/10 :ssä seuraavasti:
- Avaa Chrome.
- Kirjoita
chrome://settingsosoitepalkkiin - Paina Enter.
- Vieritä(Scroll) loppuun ja napsauta Lisäasetukset(Advanced) .
- Loppua kohden näet Palauta asetukset alkuperäisiin oletusarvoihinsa(Restore settings to their original defaults) .
- Napsauta(Click) palautuspainiketta avataksesi Reset settings -paneelin
- Napsauta Palauta asetukset(Reset settings) -painiketta.
Kun käytät tätä vaihtoehtoa, se palauttaa profiilisi asennuksen jälkeiseen tilaan.

Periaatteessa tehdään seuraavaa:
- Hakukone(Search Engine) palautetaan oletusasetuksiin
- Kotisivu palautetaan oletusasetuksiin
- Uusi välilehti -sivu(New Tab Page) palautetaan oletusasetuksiin
- Kiinnitetyt välilehdet irrotetaan
- Laajennukset, lisäosat ja teemat poistetaan käytöstä. Uusi välilehti -sivu(New Tab Page) asetetaan avautumaan Chromen(Chrome) käynnistyessä.
- Sisältöasetukset nollataan. Evästeet, välimuisti ja sivuston(Site) tiedot poistetaan.
Vaikka Google esitteli tämän ominaisuuden hieman myöhässä, on hyvä, että he ottivat sen käyttöön. Nyt Internet Explorerin(Internet Explorer) jälkeen molemmat kaksi muuta suosittua selainta – Chrome ja Firefox tarjoavat toiminnon palauttaa selaimen oletusasetukset.
Windows 11/10 -käyttäjät – katso, kuinka Microsoft Edge -selain palautetaan oletusasetuksiin(reset Microsoft Edge browser to default settings) .
VINKKI:(TIP:) Jos et pysty avaamaan tai käynnistämään Chromea(Chrome) , kirjoita Suorita(Run)chrome.exe --disable-extensions - ruutuun ja paina Enter . Tämä avaa Chromen vikasietotilassa(Chrome in Safe Mode) , jolloin laajennukset, laajennukset jne. on poistettu käytöstä.
Related posts
Korjaa RESULT_CODE_HUNG-virhe Chromessa, Edgessä Windows 11/10:ssä
Korjaa Google Chromen viivästyminen ja hidas avautuminen Windows 11/10:ssä
Avaa ja käytä Chrome Task Manageria Windows 11/10:ssä
Korjaa Chrome ei avaudu tai käynnisty Windows 11/10 -tietokoneessa
Käynnistä Chrome, Edge tai Firefox uudelleen menettämättä välilehtiä Windows 11/10:ssä
DNS-välimuistin tyhjentäminen, nollaus ja tyhjentäminen Windows 11/10:ssä
Ota verkkoyhteydet käyttöön nykyaikaisessa valmiustilassa Windows 11/10:ssä
Incognito-tila puuttuu Windows 11/10:n Chromesta
Tutkakaavion luominen Windows 11/10:ssä
Poista profiilinhallinta käytöstä Google Chromessa Windows 11/10:ssä
Kiintolevyasemien vaihtaminen Windows 11/10:ssä Hot Swapilla
Arkistosovellusten ottaminen käyttöön tai poistaminen käytöstä Windows 11/10:ssä
Automaattisen päivityksen poistaminen käytöstä Chromessa ja Firefoxissa Windows 11/10:ssä
HDMI-toistolaite ei näy Windows 11/10:ssä
Paras ilmainen aikatauluohjelmisto Windows 11/10:lle
Ryhmäkäytäntöeditorin lisääminen Windows 11/10 Home Editioniin
Mikä on Windows.edb-tiedosto Windows 11/10:ssä
Twitch ei toimi Chromessa Windows 11/10:ssä
Välityspalvelimen poistaminen käytöstä tai välityspalvelimen asetusten muuttamisen estäminen Windows 11/10:ssä
Kuinka testata verkkokameraa Windows 11/10:ssä? Toimiiko se?
