Pakota Internet Explorer palauttamaan viimeinen selausistunto
Muutama päivä sitten olemme nähneet, mitä voimme tehdä, jos Internet Explorer (IE) ei palauta viimeistä istuntoa . Tänään tässä artikkelissa näemme, kuinka IE pakotetaan aloittamaan viimeisestä selausistunnosta(force IE to start from the last browsing session) . Joillekin tämä saattaa kuulostaa väärältä, koska jotkut ihmiset haluavat aina aloittaa IE :n uudelta sivulta. Mutta käyttöolosuhteet eivät ole samanlaiset kaikille, ja on myös ihmisiä, jotka haluavat antaa IE :n aloittaa palauttamalla edellisen istunnon.
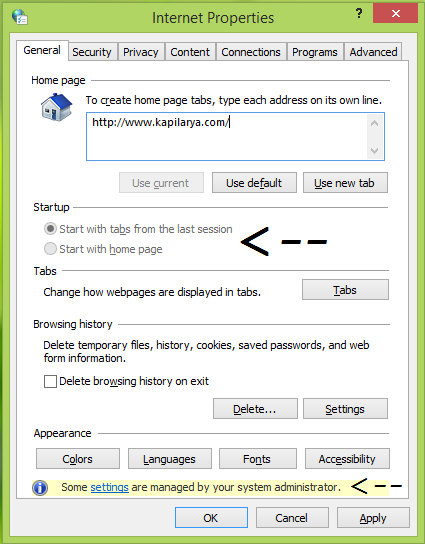
Jos siis olet järjestelmänvalvoja, jonka on ohjattava useita käyttäjiä yhden järjestelmän alaisuudessa, tämä saattaa olla hyödyllistä sinulle. Alla kuvatulla tavalla voit asettaa rajoituksia käyttäjille ja pakottaa heidät aloittamaan IE :n viimeisestä istunnosta. Tämä rajoitus on käytössä niin, että käyttäjät eivät voi ohittaa näitä asetuksia ja heillä ei ole muuta vaihtoehtoa kuin käynnistää IE edellisestä istunnosta.
Näin voit tehdä tämän mahdolliseksi.
Käynnistä Internet Explorer(Start Internet Explorer) edellisen selausistunnon välilehdillä
Ryhmäkäytännön käyttäminen(Using Group Policy)
1. Windows 8 tai uudempi; Pro- ja Enterprise (Windows 8 or later; Pro & Enterprise ) - versiot, paina Windows Key + R - yhdistelmää, kirjoita put gpedit.msc Suorita(Run) - valintaikkunaan ja paina Enter avataksesi paikallinen ryhmäkäytäntöeditori(Local Group Policy Editor) .

2. Siirry vasemmassa(left) ruudussa tähän:
User Configuration -> Administrative Templates -> Windows Components -> Internet Explorer -> Internet Control Panel -> General Page
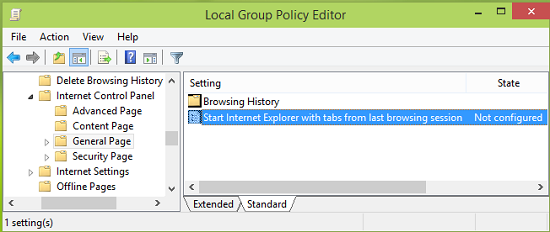
3. Yllä olevan oikeanpuoleisessa ruudussa on yksi asetus(Setting) nimeltä Käynnistä Internet Explorer, ja viimeisimmän selausistunnon välilehdet on(Start Internet Explorer with tabs from last browsing session) asetettu arvoon Ei määritetty(Not Configured) . Kaksoisnapsauta sitä saadaksesi tämän:
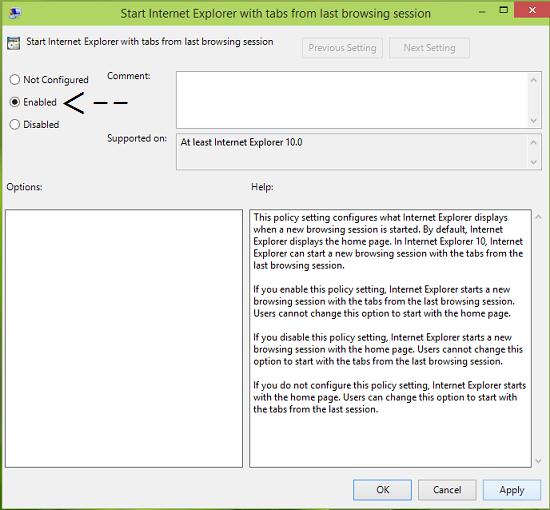
4. Valitse nyt Käytössä(Enabled) yllä näytetystä ikkunasta ja napsauta sitten Käytä(Apply) ja sitten OK . Voit nyt sulkea paikallisen ryhmäkäytäntöeditorin(Local Group Policy Editor) ja tarkkailla muutoksia, jotka olet tehnyt avaamalla Internet Explorerin(Internet Explorer) .
Rekisterin käyttö(Using Registry)
1. Paina Windows Key + R -yhdistelmää, kirjoita put regedit Suorita(Run) - valintaikkunaan ja paina Enter avataksesi rekisterieditorin.( Registry Editor.)

2. Navigoi tähän:
HKEY_CURRENT_USER\Software\Policies\Microsoft\Internet Explorer
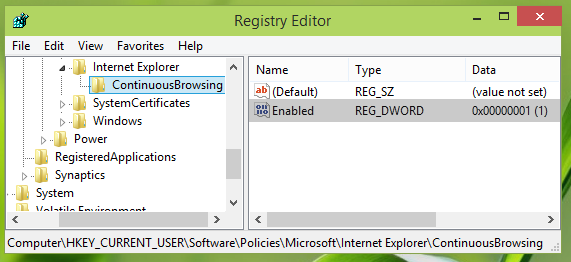
3. Napsauta yllä mainitun rekisterisijainnin vasemmassa ruudussa Internet Explorer -avainta hiiren oikealla painikkeella ja valitse Uusi(New) -> Avain(Key) . Nimeä äskettäin luotu avain nimellä ContinousBrowsing . Valitse nyt tämä äskettäin luotu avain ja siirry sen oikeaan ruutuun. Napsauta hiiren kakkospainikkeella ja valitse Uusi(New) -> DWORD-arvo(DWORD Value) , nimeä näin luodulle DWORD :lle (DWORD )Ota käyttöön(Enable) . Kaksoisklikkaa(Double) samaa saadaksesi tämän:
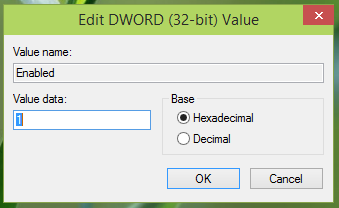
4. Kirjoita Muokkaa DWORD(Edit DWORD Value) -arvoa -ruutuun Arvo data(Value data) on yhtä kuin 1 , jotta IE voi aloittaa edellisestä istunnosta. Napsauta (Click) OK ja sulje rekisterieditori(Registry Editor) . Käynnistä uudelleen, jotta muutokset ovat tehokkaita.
Hope you find the article useful!
Related posts
Poista Internet Explorer 11 käytöstä erillisenä selaimena ryhmäkäytännön avulla
Internet Explorer End Of Life; Mitä se tarkoittaa yrityksille?
Siirrä Internet Explorerista Edgeen nopeasti näiden työkalujen avulla
Internet Explorerin kaatuminen iertutil.dll:n takia Windows 10:ssä
Automaattisen päivityksen poistaminen käytöstä Microsoft Edgessä tai Internet Explorerissa
Poista Internet Explorer -kuvake Windows 10:n työpöydältä
Korjaa pikakuvakkeet, jotka on muutettu Internet Explorer -kuvakkeiksi
Korjaa Internet Explorer ei voi näyttää verkkosivun virhettä
Yksinkertaisia kysymyksiä: Mikä SmartScreen-suodatin on ja miten se toimii?
Korjaa Web-sivun palautusvirhe Internet Explorerissa
Internet Explorerin käynnistäminen edellisen istunnon välilehdillä tai suljettujen välilehtien avaaminen uudelleen
Internet Explorerin poistaminen Windows 10:stä
Internet Explorer 9 - Näyttää välilehdet erillisellä rivillä
Selaushistorian ja -tietojen poistaminen Internet Explorer -sovelluksesta
Poista JavaScript käytöstä Chromessa, Edgessä, Firefoxissa, Operassa ja Internet Explorerissa
Ota yksityinen selaus käyttöön IE 11:ssä ja Microsoft Edgessä
Ota Do Not Track- ja Tracking Protection käyttöön IE 11:ssä ja Edgessä
Poista Lähetä hymy -painike Internet Explorerista
Korjaa Internet Explorer on lakannut toimimasta iertutil.dll:n takia
Korjaa SSvagent.exe -virhe käynnistäessäsi Internet Explorerin
