Paint 3D ei tallenna; Ei näytä Vie-vaihtoehtoa Windows 10:ssä
Paint 3D :n avulla ammattilaiset voivat luoda taideteoksia ilman, että monissa tapauksissa tarvitsee käynnistää Adobe Photoshopia . (Adobe Photoshop)Kun asiat on saatu valmiiksi, idea olisi viedä lopullinen työ, mutta sitten huomaat, että tämä ominaisuus ei toimi.
Paint 3D ei tallennu
Sen sijaan, että menetät mielesi ja luovutat, voit jatkaa lukemista saadaksesi selville, kuinka voit korjata ongelman ja palata työhön. Nyt on monia syitä sille, miksi Paint 3D ei voi viedä tiedostoa; siksi aiomme puhua useista tavoista, joilla käyttäjät voivat korjata ongelman.
- Hyödynnä(Take) tätä pikanäppäintä
- Suorita Windows Store -sovellusten vianmääritys
- Palauta asetusten kautta
- Poista asennus asetuksista ja asenna sitten uudelleen Storesta
Puhutaanpa tästä ongelmasta tarkemmin.
1] Hyödynnä tätä pikanäppäintä
Jos olet valmis käymään läpi pitkän prosessin vientiongelman ratkaisemiseksi, voit yrittää viedä valmiin työsi pikanäppäimellä.
Aloita prosessi painamalla näppäimistön ALT+F -näppäimiä, ja sinun pitäisi pystyä heti viemään tiedosto miellyttävällä tavalla.
2] Suorita(Run) Windows Store(Windows Store) -sovellusten vianmääritys
Suorita Windows Store -sovellusten vianmääritys(Windows Store apps troubleshooter) ja katso, auttaako se sinua.
3] Nollaa Paint 3D asetusten kautta

Yksi tapa korjata Paint 3D -sovelluksen ongelmat on nollata se.
Voimme tehdä tämän käynnistämällä Asetukset(Settings) - sovelluksen valitsemalla Windows key + I ja siirtymällä sitten suoraan kohtaan Apps > Apps & Features . Vieritä(Scroll) alaspäin, kunnes löydät Paint 3D :n, ja napsauta sitä.
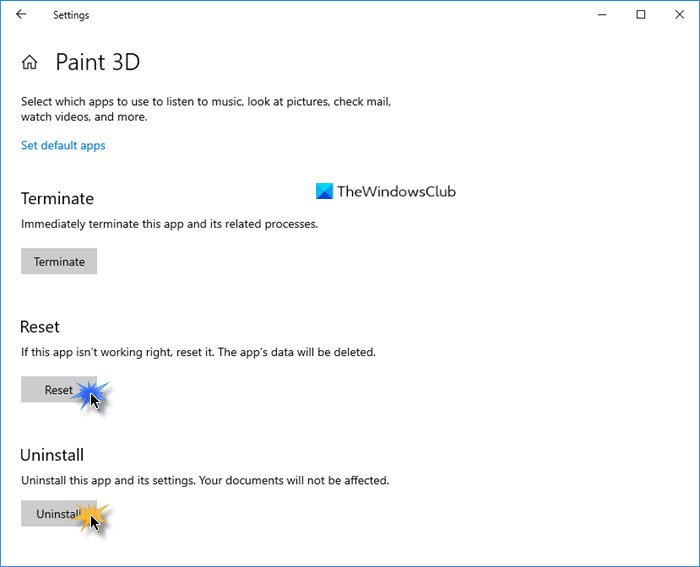
Valitse sieltä Lisäasetukset(Advanced Options) ja viimeistele sitten prosessi napsauttamalla Palauta(Reset) - painiketta.
Katso, auttaako se, jos ei, siirry seuraavaan ratkaisuun.
3] Poista se asetuksista(Settings) ja asenna sitten uudelleen Storesta
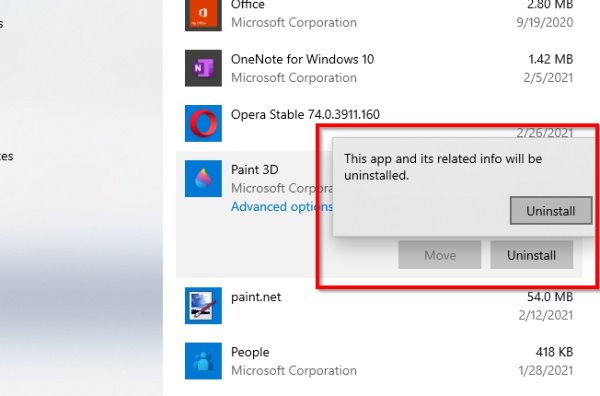
Voit poistaa sovelluksen asennuksen palaamalla Asetukset(Settings) - sovellusten Sovellukset(Apps) ja ominaisuudet(Features) -osioon edellä vaiheessa 3(Step 3) kuvatulla tavalla. Etsi Paint 3D(Find Paint 3D) uudelleen ja napsauta sitä. Tällä kertaa haluat poistaa työkalun tietokoneeltasi valitsemalla Poista asennus .(Uninstall)
Asenna se nyt uudelleen avaamalla Microsoft Store , etsimällä sitten Paint 3D ja napsauttamalla sitä. Paina lopuksi asennuspainiketta, jotta se palautetaan järjestelmääsi.
Vaihtoehtoisesti voit myös käyttää Windows PowerShellia (Admin) (Windows PowerShell (Admin))Paint 3D :n asennuksen poistamiseen ja uudelleenasentamiseen .
Jos kaikki yllä oleva ei toimi suunnitellulla tavalla, paras ja ainoa vaihtoehto on poistaa Paint 3D ja asentaa se uudelleen .
Voit tehdä tämän napsauttamalla Windows - näppäintä + X ja valitsemalla sitten Windows PowerShell ( Admin ). Kopioi ja liitä seuraava komento ja paina sitten Enter - näppäintä:
Get-AppxPackage Microsoft.MSPaint | Remove-AppxPackage
Kun kyse on sovelluksen uudelleenasentamisesta, sinun on kopioitava ja liitettävä seuraava komento:
Get-AppxPackage -allusers Microsoft.MSPaint | Foreach {Add-AppxPackage -DisableDevelopmentMode -Register “$($_.InstallLocation)AppXManifest.xml”}
Lopeta painamalla Enter , ja siinä kaikki.
Toivottavasti jokin auttaa.
Related posts
PicsArt tarjoaa mukautettuja tarroja ja ainutlaatuista 3D-muokkausta Windows 10:ssä
3 parasta Reddit-sovellusta Windows 10:lle, jotka ovat saatavilla Windows Storesta
Kuvaaja: Ilmainen kuvankäsittelysovellus Windows 10:lle
Fresh Paint for Windows 10 on helppokäyttöinen maalaussovellus Microsoft Storesta
Unigram on Telegram-asiakasohjelma Windows 10 -tietokoneelle
Asennemattomat sovellukset palaavat ja tulevat takaisin uudelleenkäynnistyksen jälkeen Windows 10:ssä
Parhaat ilmaiset kompassisovellukset Windows 10:lle
Parhaat tanssisovellukset tanssin oppimiseen Windows 10:lle Microsoft Storesta
Virhe 0x80004005 toistettaessa musiikkia Groove Musicissa Windows 10:ssä
Lataa Movie Maker ilmaiseksi Windows 10:lle
Lopeta viikonlopun yhteenvetoilmoitus Windows 10 Photos -sovelluksessa
Ohjelmien ja sovellusten koon tarkasteleminen Windows 10:ssä
5 parasta urheilusovellusta Windows 10:lle
Cortana Show Me -sovellus tarjoaa visuaalisen oppaan Windows 10:n käyttöön
Määritä Sound Blaster Cardin ääniasetukset Windows 10:ssä
Parhaat pankki- ja sijoitussovellukset Windows 10:lle
Scan Appin avaaminen Windows 10 -tietokoneessa ja asiakirjan skannaus
Lataa Adobe Reader -sovellus Windows 10:lle Microsoft Storesta
Converter Bot -sovellus: Muunna tiedosto yhdestä muodosta toiseen Windows 10:ssä
Kuinka luoda oma emoji Windows 10:ssä Moji Maker -sovelluksella
