Pääsy kielletty -virhesanoman mukauttaminen Windows 10:ssä
Windowsissa jokaisella tiedostolla on käyttäjän käyttöoikeudet(every file has user permission) , ja jos käyttäjä, jolla ei ole pääsyä siihen, saa Windows 10 :ssä (Windows 10)Pääsy estetty(Access denied) -viestin . Käyttäjä saa yleisen virheilmoituksen, jonka voi mukauttaa järjestelmänvalvoja tai tietokoneen järjestelmänvalvojatili. Tämä viesti opastaa sinua kuinka voit mukauttaa pääsy kielletty -viestiä Windows 10 :ssä .
Mukauta Pääsy kielletty(Customize Access Denied) -viesti Windows 10:ssä
Normaali pääsy estetty -viesteistä ei ole apua, koska niissä pyydetään ottamaan yhteyttä järjestelmänvalvojaan. Sen sijaan Windows tarjoaa ryhmäkäytännön ja rekisterimenetelmän, jotka voivat lisätä siihen järkeä, kuten sallia käyttäjien lisätä viestin, sähköpostikansion omistajan, palvelimen järjestelmänvalvojan ja niin edelleen.
- Ryhmäkäytännön käyttäminen
- Rekisterieditorin käyttö
Järjestelmänvalvojana muista määrittää sen huolellisesti, jotta kaikki on järkevää, kun järjestelmänvalvoja tai tiedoston omistaja vastaanottaa sähköpostin.
Ryhmäkäytännön käyttäminen
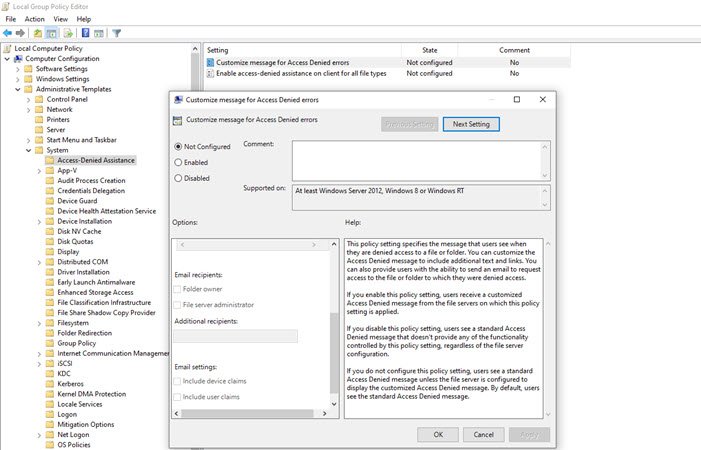
Avaa ryhmäkäytäntöeditori kirjoittamalla Suorita(Run) - kehotteeseen gpedit.msc (Win +R) ja painamalla Enter - näppäintä. Siirry ryhmäkäytäntökonsolissa(Group Policy) alla mainittuun polkuun ja etsi käytäntö – Mukauta -sanoma Access Denied -virheille.
Computer Configuration\ Administrative Templates\ System\ Access-Denied Assistance
Avaa kaksoisnapsauttamalla ja määritä seuraavat asetukset:
- Näytä seuraava viesti käyttäjille, joilta on estetty pääsy
- Anna käyttäjien pyytää apua
- Lisää sähköpostin loppuun seuraava teksti.
- Sähköpostin vastaanottajat (kansioiden omistajat ja tiedostopalvelimen ylläpitäjät)
- Muut vastaanottajat
- Sähköpostiasetukset(Email) voivat sisältää myös laitevaatimuksia ja käyttäjien vaatimuksia.
- Voit myös kirjata sähköpostit sovellusten ja palveluiden tapahtumalokissa.
Rekisterieditorin käyttö
Sama voidaan määrittää tietokoneissa Rekisterieditorin(Registry Editor) kautta . Tämä menetelmä on kätevä, jos tietokoneella ei ole ryhmäkäytäntöä tai jos se aikoo ottaa sen käyttöön verkon tietokoneen rekisteritiedoston kautta. Registry Hiven(Registry Hive) avulla voit muodostaa yhteyden verkkorekisteriin(Network Registry) , ja siellä se on kätevä.
- Avaa Rekisterieditori kirjoittamalla Regedit Run - kehotteeseen ja painamalla sitten Enter - näppäintä.
- Navigoi seuraavalle polulle
Computer\HKEY_LOCAL_MACHINE\SOFTWARE\Policies\Microsoft\Windows\ADR\AccessDenied
- Napsauta(Right-click) oikeaa paneelia hiiren kakkospainikkeella ja luo New > DWORD (32-bittinen arvo(Value) ) ja nimeä se Käytössä(Enabled)
- Muokkaa Käytössä olevaa DWORDia(Enabled DWORD) kaksoisnapsauttamalla ja aseta se arvoon 1
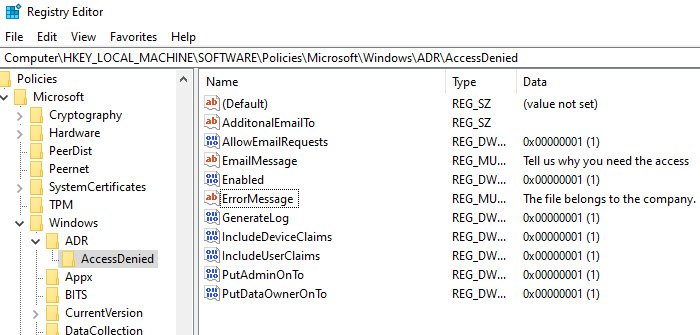
Luo seuraavaksi seuraava DWORD ja merkkijonot .
- AdditonalEmailTo — Merkkijono – Tyhjä
- AllowEmailRequests — Dword -1
- Sähköpostiviesti — Multi-String –(Multi-String – Your) Henkilökohtainen viestisi
- Käytössä – Dword – 1
- ErrorMessage — Multi-String –(Multi-String – Your) henkilökohtainen viestisi
- GenerateLog – Dword – 1
- IncludeDeviceClaims – Dword – 1
- IncludeUserClaims – Dword – 1
- PutAdminOnTo – Dword – 1
- PutDataOwnerOnTo – Dword – 1
Varmista(Make) , että asetat arvon kuvakaappauksen mukaan.
Voit mukauttaa merkkijonojen, kuten sähköpostiviestin(Email) , virheilmoituksen(Error) ja lisäsähköpostien(Additional) , tietoja .
Helppo tapa tehdä se on ottaa ryhmäkäytäntö(Group Policy) käyttöön tietokoneessa. Se luo vastaavat rekisteriavaimet, jotka voit viedä ja sitten tuoda muihin tietokoneisiin.
Toivon, että pystyit mukauttamaan Access denied -viestin Windows 10:ssä
Related posts
PÄÄSY ESTETTY - CIFS:n rajoitettu delegointi epäonnistuu
DHCP-asiakaspalvelu antaa Access Denied -virheen Windows 11/10:ssä
Korjaa Error 1005 Access Denied -viesti vieraillessasi verkkosivustoilla
Pääsy kielletty. Sinulla ei ole käyttöoikeuksia tälle palvelimelle
Kiellettyjen rajoitettujen kansioiden käyttäminen Windows 11/10:ssä
Mukauta Ctrl+Alt+Del-näyttö käyttämällä ryhmäkäytäntöä tai Windowsin rekisteriä
Kuinka ottaa käyttöön tai poistaa käytöstä Windows 10 -asetusten otsikon suunnittelu
Korjaa kohdekansion käyttö estetty -virhe
Käyttöoikeus on estetty, tiedosto saattaa olla käytössä tai jakamisvirheiden korjaaminen Windowsissa
Uuden Microsoft Edge -selaimen mukauttaminen Windows 10:ssä
Microsoft Edgen Uusi välilehti -sivun mukauttaminen
Vaihda Uusi välilehti -sivun tausta Google Chromessa
Palauta vanha klassinen Käynnistä-valikko Windows 10:ssä Open Shellillä
Rainmeterin avulla voit mukauttaa Windows-työpöytääsi widgeteillä ja skineillä
Ikkunan reunusten värin poistaminen käytöstä Windows 11:ssä
Avaa Muistio järjestelmänvalvojana välttääksesi "Pääsy estetty"
Ilmainen ohjelmisto kansion kuvakkeen värin muuttamiseen Windows 11/10:ssä
VIRHE VERKKOKÄYTTÖ ESTETTY | VIRHE INTERNETIN YHTEYDESSÄ POIS
Mukauta tai piilota uutissyöte Edge for iPadin Uusi välilehti -sivulla
Salatun tiedoston avaaminen, jos pääsy on estetty Windows 11/10:ssä
