Outlookista puuttuu sähköpostien runko tai teksti
Puuttuuko Outlook(Outlook) -asiakasohjelmasta sähköpostien runko tai teksti, kun saat sähköpostin ? Jos kyllä, älä etsi enää! Tässä artikkelissa käsittelen menetelmiä tämän ongelman korjaamiseksi Microsoft Outlookissa(Microsoft Outlook) .
Pääsyy tähän ongelmaan, jossa sähköpostien tai tekstin runko puuttuu, on Avgoutlook.Addin . Avgoutlook.Addin ( AVG Addin for MS Outlook ) on AVG:n apuohjelma, joka(AVG) suojaa Outlookia(Outlook) ja järjestelmääsi haitallisilta sähköpostiviesteiltä ja liitteiltä. Vaikka se on mukava työkalu, se voi hidastaa Outlookin(Outlook) suorituskykyä ja myös saada tekstin tai sähköpostien tekstin katoamaan. Myös muut virustentorjuntaapuohjelmat voivat aiheuttaa tämän ongelman Outlookissa(Outlook) . Muita syitä tähän ongelmaan voivat olla, jos laitteistokiihdytys on käytössä tai fontin väri on vahingossa asetettu valkoiseksi.
Katsotaanpa, kuinka voit päästä eroon tästä ongelmasta Outlookissa(Outlook) .
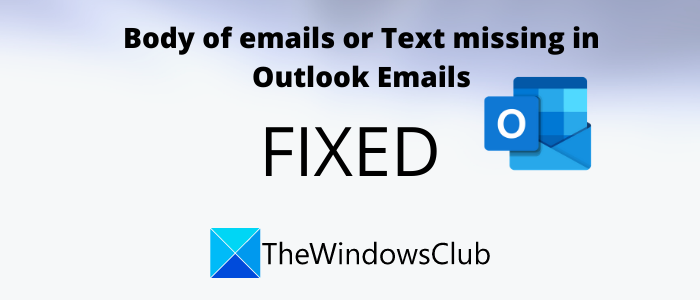
Outlookista(Outlook) puuttuu sähköpostien(Emails) runko tai teksti(Text)
Saatko(Are) tyhjiä sähköposteja Outlookissa(Outlook) ? Jos sähköpostien(Emails) tai tekstin(Text) leipäteksti puuttuu tai ei näy Outlookissa(Outlook) , ratkaise ongelma jollakin näistä korjauksista.
- Poista(Remove) tai poista käytöstä AVG(Disable AVG) tai muut virustentorjuntaapuohjelmat Outlookista(Outlook) .
- Käynnistä Outlook uudelleen vikasietotilassa.
- (Check Font Color Settings)Tarkista vain tekstisähköpostin (Plain Text Email)fontin väriasetukset
- Tarkista, onko laitteiston grafiikkakiihdytys kytketty pois päältä vai ei.
- Päivitä Outlook
- Korjaa Outlookin datatiedostot
1] Poista(Remove) tai poista käytöstä AVG(Disable AVG) ja muut apuohjelmat Outlookista(Outlook)
Kuten aiemmin mainittiin, ongelma johtuu pääasiassa Avgoutlook.Addin AVG(AVG Addin) Addinista . Joten yritä poistaa se käytöstä tai poistaa se ja katso sitten, jatkuuko ongelma edelleen. Jos sinulla on asennettuna jokin muu virustentorjunta Outlookiin(Outlook) , poista se käytöstä tai poista se.
Avaa Microsoft Outlook -sovellus ja siirry Tiedosto(File) - valikkoon ja sitten Asetukset(Options) . Siirry Outlookin asetukset(Outlook Options) -ikkunassa Apuohjelmat -( Add-ins) välilehteen ja napsauta sitten Hallitse COM-apuohjelmia(Manage COM add-ins) -vaihtoehdon vieressä olevaa Siirry -painiketta.(Go)
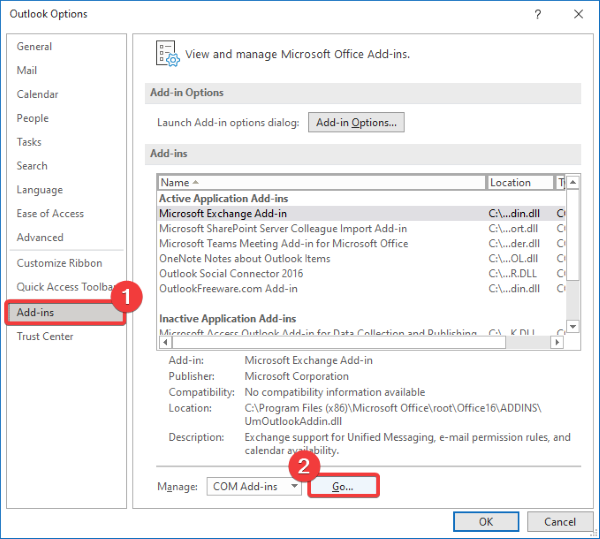
Seuraavaksi, jos haluat vain väliaikaisesti poistaa apuohjelman käytöstä , poista sen valintaruudun valinta ja paina sitten OK-painiketta.
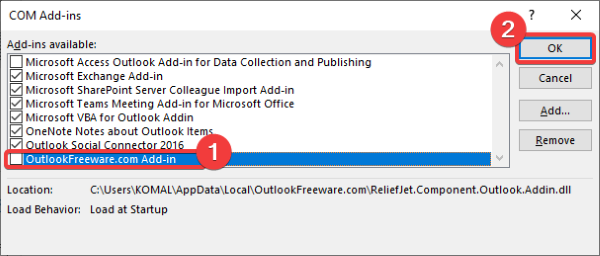
Jos haluat poistaa apuohjelman kokonaan, valitse sen valintaruutu ja napsauta sitten Poista(Remove) - painiketta.
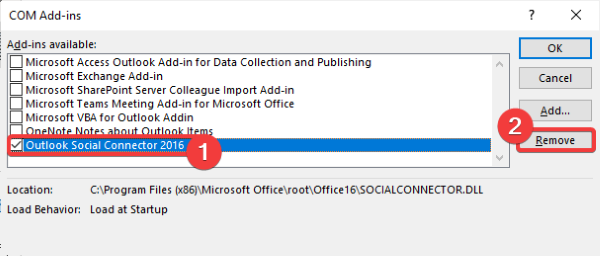
Käynnistä Outlook uudelleen(Restart Outlook) ja katso, ilmeneekö ongelma edelleen.
2] Käynnistä Outlook uudelleen vikasietotilassa
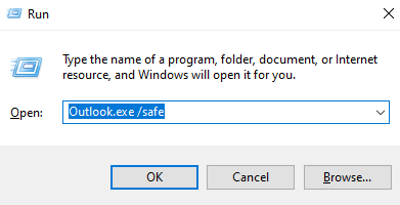
Outlookin käynnistäminen uudelleen vikasietotilassa(Outlook in safe mode) voi myös ratkaista sähköpostin tai tekstin puuttuvan ongelman. Voit tehdä sen noudattamalla alla olevia ohjeita:
- (Simply)Avaa vain Suorita -(Run) valintaikkuna painamalla Windows + R - pikanäppäintä.
- Kirjoita nyt siihen outlook.exe/safe ja paina sitten OK-painiketta.
Tämä käynnistää Outlookin(Outlook) uudelleen vikasietotilassa(Safe) , ja toivottavasti voit nyt tarkastella Outlook - sähköpostiesi runkoa ja tekstiä.
3] Tarkista vain tekstisähköpostin (Plain Text Email)fontin väriasetukset(Check Font Color Settings)
Jos et näe tekstiä Outlook - sähköposteissasi, tarkista fontin väriasetukset ja varmista, että fontin väriksi ei ole asetettu valkoinen(White) . Voit tehdä sen seuraavasti:
Valitse Outlook(Outlook) - sovelluksessa File > Options - valikko ja sitten Sähköposti(Mail) - välilehti. Napsauta nyt Paperi ja kirjasimet(Stationery and Fonts) -painiketta ja siirry sitten Personal Stationery -välilehteen.
Etsi seuraavaksi tekstiviestien kirjoittaminen ja lukeminen(Composing and reading plain text messages) ja napsauta sen alla olevaa Fontti(Font) - painiketta.
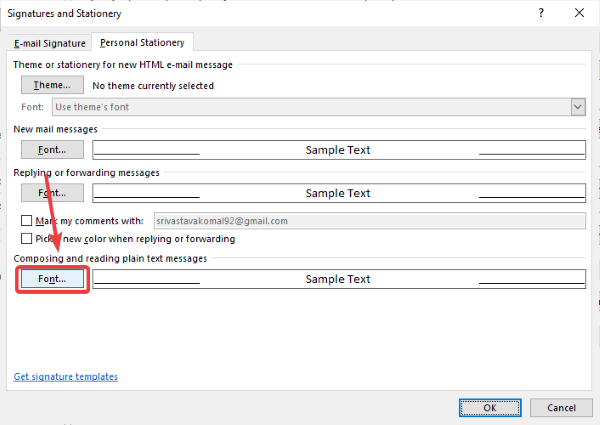
Varmista nyt, että Fontin väriksi(Font color) on asetettu Automaattinen(Automatic) . Jos et aseta asetukseksi Automatic/ Black ja paina sitten OK-painiketta.
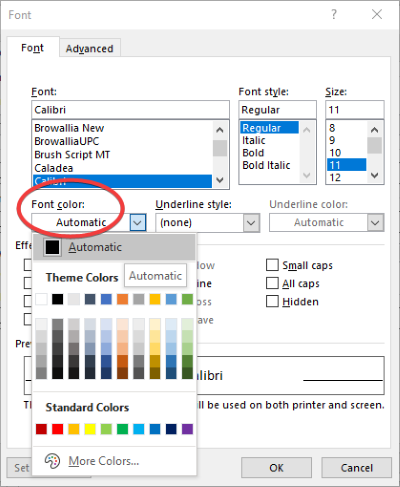
Käynnistä Outlook - sovellus uudelleen tarkistaaksesi, näkyvätkö sähköpostit edelleen ilman runkoa tai tekstiä.
4] Tarkista(Check) , onko laitteiston grafiikkakiihdytys pois päältä vai ei
Tarkista, onko laitteiston grafiikkakiihdytys poistettu käytöstä vai ei. Voit poistaa sen käytöstä avaamalla Outlook - sovelluksen ja valitsemalla File > Options .
Siirry nyt Lisäasetukset(Advanced) - välilehteen ja vieritä sitten Näyttö(Display) -osioon. Varmista, että olet valinnut vaihtoehdon Poista laitteistokiihdytys käytöstä(Disable hardware acceleration) . Jos ei, valitse tämä valintaruutu ja paina sitten OK-painiketta.
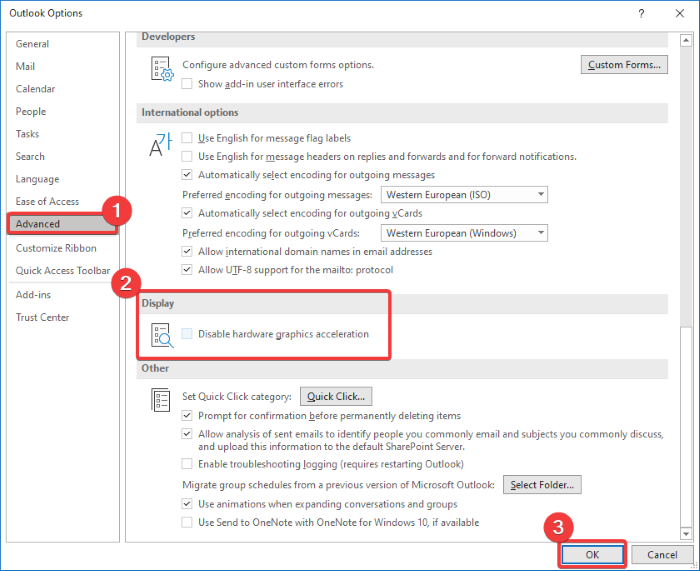
Tarkista, puuttuuko Outlook -sähköpostiviestien teksti tai teksti edelleen.(Outlook)
5] Päivitä Outlook
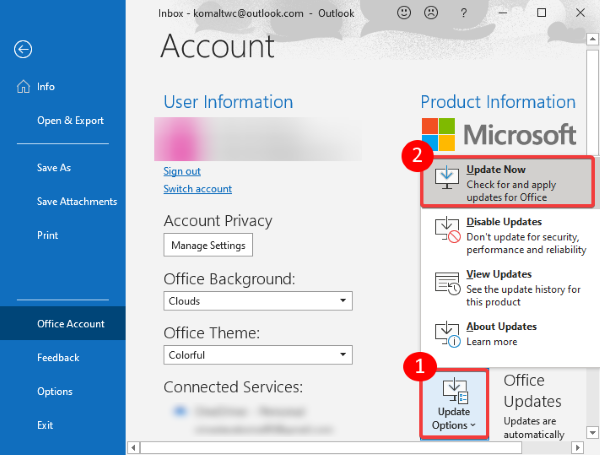
Päivitä Outlook -sovellus ja katso, onko ongelma edelleen olemassa. Päivitä siirtymällä kohtaan File > Office Account ja napsauttamalla sitten avattavaa Päivitysasetukset -painiketta. (Update Options)Napsauta sen jälkeen Päivitä nyt(Update Now) -painiketta.
6] Korjaa vaurioituneet Outlook-datatiedostot
Puuttuva leipäteksti tai teksti saattaa ilmetä, jos Outlook - datatiedosto on vioittunut. Joten voit käyttää PST -korjaustyökalua vaurioituneiden Outlook(Outlook Data Files) -tietotiedostojen korjaamiseen ja tarkistaa, onko ongelma edelleen olemassa.
Jos Outlook -sähköpostisi näkyvät ilman tekstiä tai tekstiä, kokeile näitä yllä käsiteltyjä menetelmiä korjataksesi ongelma.
Lue seuraavaksi(Read next) : Outlook kohtasi ongelman ja se on suljettava .
Related posts
Sähköpostien arkistointi ja arkistoitujen sähköpostien noutaminen Outlookissa
Sähköpostiviestejä tai kansioita ei voi poistaa Outlookissa
Sähköpostien salaaminen Microsoft Outlook -sovelluksessa ja Outlook.comissa
Kuinka avata MIME-sähköpostit ja liitteet Outlookissa
Kuinka palauttaa sähköposti Outlookissa? Peruuta sähköpostien lähetys
Toimitus- tai lukukuittauksen käyttöönotto ja pyytäminen Outlookissa
Sähköpostin ajoittaminen Outlook.comissa käyttämällä Lähetä myöhemmin -painiketta
Yhteystietoryhmän luominen Outlookissa sähköpostien lähettämistä kerralla
Missä Outlook.exe-sijainti on Windows 10:ssä?
Sähköpostin tallentaminen PDF-muodossa Gmailissa ja Outlookissa
Outlook On The Webin asentaminen progressiivisena verkkosovelluksena
Outlook-sähköpostien edelleenlähetys Gmailiin
Sähköpostin automaattinen edelleenlähetys Microsoft Outlookissa
Hyperlinkkejä ei voi avata Outlook-sähköpostissa Windows 11/10:ssä
Kokouskutsun lähettäminen Outlookissa
Liitteitä ei voi ladata Outlook Web Appista
Lomapäivien luominen ja lisääminen Outlook-kalenteriin
Kuinka lähettää sähköpostit, jotka ovat juuttuneet Microsoft Outlook -asiakkaan Lähtevät-kansioon
Kalenterin jakaminen Outlookissa
Fonttikoko muuttuu, kun vastaat sähköpostiin Windows 10:n Outlookissa
