Outlookin RSS-syötteet eivät päivity Windows 11/10 -tietokoneeseen
Jos Microsoft Outlook ei voi ladata RSS -syötteen sisältöä palvelimeen yhdistämisongelman vuoksi, tässä on joitain ratkaisuja, joilla voit korjata tämän ongelman. Jos voit avata Microsoft Outlookin(Microsoft Outlook) edistymisikkunan, saatat nähdä virheilmoituksen – Tehtävä RSS-syötteet ilmoitti virheestä 0x80004005, 0x800C0008, 0x8004010F(Task RSS Feeds reported error 0x80004005, 0x800C0008, 0x8004010F) .
Outlookin RSS-syötteet eivät päivity
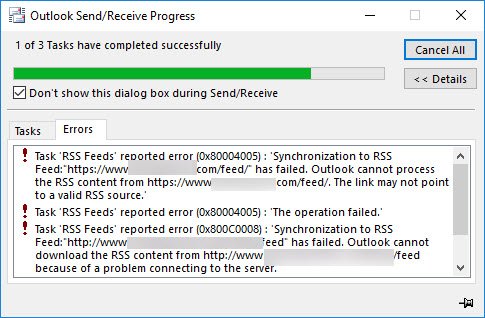
Korjaa virheet 0x80004005(Fix 0x80004005) , 0x800C0008, 0x8004010F Outlookissa(Outlook)
Tässä on pari ehdotusta korjata ongelma, joka johtuu siitä, että Outlook RSS-syötteet eivät päivity(Outlook RSS Feeds not updating) Windows-tietokoneellasi.
1] Muuta(Change) taajuutta tarkistaaksesi RSS-syötteet(RSS Feeds)
Kun lisäät uuden RSS -syötteen Outlookiin(Outlook) , järjestelmä tarkistaa jatkuvasti uusimman päivityksen tietyin väliajoin. Jos jokin menee pieleen välissä, et ehkä saa uusia päivityksiä kyseisestä syötteestä.
Sinun on varmistettava, että Update Limit -ominaisuus on käytössä. Tarkista tämä avaamalla Microsoft Outlook > File > Account Settings . Valitse Tiliasetukset(Account Settings ) uudelleen. Siirry nyt RSS-syötteet(RSS Feeds ) - välilehteen ja napsauta Muuta(Change ) - painiketta. Varmista, että Update Limit -valintaruutu on valittuna.
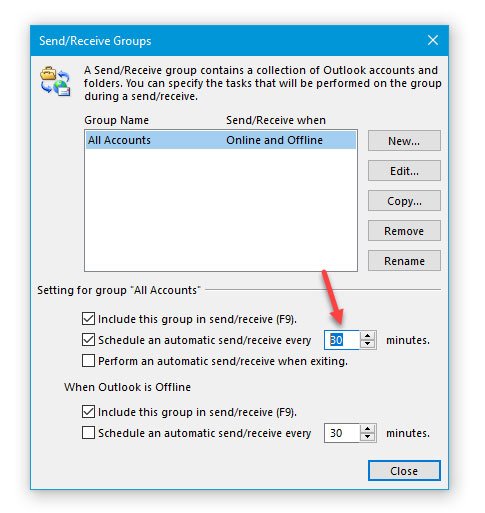
Siirry seuraavaksi Outlookin (Outlook)Send/Receive -välilehteen . Tässä sinun on napsautettava Send/Receive Groups -vaihtoehtoa ja valittava Define Send/Receive Groups . Valitse seuraavasta valikosta Schedule an automatic send/receive every [n] minutes ja aseta arvo siihen. 30 tai 60 minuuttia pitäisi olla hyvä.
2] Vaihda(Change) kansiota, johon RSS -syöte toimitetaan
Voit tallentaa RSS(RSS Feeds) -syötteiden tiedot kahteen eri paikkaan, eli Microsoft Exchange -tiliisi tai tietokoneellesi .pst-tiedostona. Jos olet valinnut toisen vaihtoehdon tilaaessasi uutta RSS - syötettä, voit muuttaa kansion sijaintia. Voit tehdä tämän avaamalla Microsoft Outlook > napsauttamalla File > Account Settings > Account Settings . Siirry sen jälkeen RSS-syötteet(RSS Feeds ) - välilehteen ja napsauta Vaihda kansio(Change Folder) -painiketta.
Nyt sinun on luotava uusi kansio ja valittava se kohteeksi.
3] Muuta (Change)RSS - syötteen näyttönimi
Vaikka sillä ei ole suoraa vaikutusta Outlookin RSS(Outlook RSS Feeds) -syötteiden päivitysongelmaan, sen tiedetään ajoittain auttavan käyttäjiä korjaamaan tämän ongelman. Oletusarvoisesti Outlook näyttää verkkosivuston nimen RSS-syötteen(RSS Feed) näyttönimenä . Jos haluat muuttaa sitä, avaa Tilin asetukset(Account Settings ) -ikkuna ja vaihda RSS-syötteet(RSS Feeds ) - välilehteen. Valitse yksi (Select one) RSS-syöte(RSS Feed) ja napsauta Muuta(Change ) - painiketta. Sen jälkeen sinun on syötettävä uusi nimi ja tallennettava muutokset.
4] Lataa(Download) koko artikkeli .html-liitteenä
Jos saat yhteenvedon kaikista RSS - syötteen artikkeleista ja haluat ladata koko artikkelin, sinun on tehtävä tässä.
Avaa Outlookin (Outlook)tiliasetuksissa(Account Settings) RSS - syötteet(RSS Feeds) - välilehti ja valitse RSS-syöte(RSS Feed) . Napsauta (Click)Muuta(Change ) -painiketta ja valitse Lataa koko artikkeli .html-liitteenä(Download the full article as an .html attachment) .

Näiden asetusten lisäksi voit myös ottaa käyttöön tämän RSS-syötteen koteloiden automaattisen lataamisen(Automatically download enclosures for this RSS Feed) . Sen avulla voit ladata kaikki yhteen artikkeliin sisältyvät liitteet.
5] Synkronoi RSS-syötteet(Synchronize RSS Feeds) yhteiseen syöteluetteloon(Common Feed List)
Voit tehdä tämän seuraavasti:
- Napsauta Tiedosto(File) ja sitten Asetukset(Options) .
- Napsauta Lisäasetukset(Advanced) .
- Valitse Windowsissa Synkronoi RSS-syötteet yleiseen syöteluetteloon (CFL)(Synchronize RSS Feeds to the Common Feed List (CFL) in Windows) .

Joskus tämä ongelma ilmenee, kun PST - tiedosto, johon RSS-syötteen(RSS Feed) sisältö on tallennettu, vioittuu. Tässä tapauksessa sinun on noudatettava näitä ohjeita luodaksesi erillisen PST -tiedoston RSS - syötteiden toimittamiseksi PST - sijaintiin.
Avaa Tilin asetukset(Account Settings) Microsoft Outlookissa > RSS-syötteet(RSS Feeds) -välilehti > napsauta Muuta(Change ) - painiketta > valitse Muuta kansio(Change Folder ) -vaihtoehto ja napsauta Uusi Outlook-tietotiedosto(New Outlook Data File) .
Nyt voit luoda uuden datatiedoston. Kun olet tehnyt tämän, käynnistä Outlook uudelleen ja tarkista, voiko se hakea uusia artikkeleita vai ei.
Lue(Read) : Microsoft Outlook -ongelmien, kuten jäätymisen, korruptoituneen PST:n, profiilin, lisäosan jne., vianmääritys
6] Luo uusi Outlook-profiili
Kaikki sähköpostitilit tallennetaan profiiliin Outlookissa(Outlook) . Jos profiili vioittuu jollain tavalla, saatat kohdata tällaisia ongelmia. Tämän jälkeen sinun on poistettava olemassa oleva profiili, luotava uusi, lisättävä sähköpostitilit kyseiseen profiiliin ja lisättävä sitten uudet RSS-syötteet(add new RSS feed) .
Jos haluat poistaa olemassa olevan profiilin, avaa Ohjauspaneeli(Control Panel) tietokoneellasi ja muuta näkymä suuriksi kuvakkeiksi. Napsauta(Click) Sähköposti ( Microsoft Outlook)(Mail (Microsoft Outlook)) . Napsauta sitten Näytä profiilit(Show Profiles) -painiketta > valitse profiili ja napsauta Poista(Remove) .
Lisää sen jälkeen uusi napsauttamalla Lisää(Add ) - painiketta. Nyt sinun on lisättävä uusi sähköpostitili ja joitakin RSS-syötteitä(RSS Feeds) .
Toivottavasti jokin täällä auttaa sinua.(Hope something here helps you.)
Related posts
RSS-syötteiden lisääminen Outlookiin Windows 11/10:ssä
Sähköpostin edelleenlähetyksen lopettaminen Outlook for Windows 11/10:ssä
Outlook-välimuistin tyhjentäminen Windows 11/10:ssä
Outlook-kalenterin tulostaminen Windows 11/10:ssä
Valintaruudun lisääminen Outlookin sähköpostiin ja sähköpostisovellukseen Windows 11/10:ssä
Levyn allekirjoituksen törmäysongelman korjaaminen Windows 11/10:ssä
Ota verkkoyhteydet käyttöön nykyaikaisessa valmiustilassa Windows 11/10:ssä
Reaktioajan mittaaminen Windows 11/10:ssä
Mikä on PLS-tiedosto? Kuinka luoda PLS-tiedosto Windows 11/10:ssä?
Oletusverkkokameran vaihtaminen Windows 11/10 -tietokoneessa
Paras ilmainen aikatauluohjelmisto Windows 11/10:lle
Ryhmäkäytäntöeditorin lisääminen Windows 11/10 Home Editioniin
Korjaa Bluetooth-äänen viive Windows 11/10:ssä
Kuinka käyttää Windows 11/10:n Herätykset ja kellot -sovellusta
Synkronointiasetukset eivät toimi tai ovat harmaana Windows 11/10:ssä
Etämenettelykutsu epäonnistui -virhe käytettäessä DISM:ää Windows 11/10:ssä
Muistiolevyn poistaminen tai uudelleenasentaminen Windows 11/10:ssä
Parhaat ilmaiset RSS Reader Windows Store -sovellukset Windows 11/10:lle
HDMI-toistolaite ei näy Windows 11/10:ssä
Muunna AVCHD MP4:ksi näiden ilmaisten Windows 11/10 -muuntimien avulla
