Outlookin käyttäminen RSS-syötteenlukijana
Huolimatta siitä, mitä monet saattavat ajatella, RSS-syötteenlukija(RSS feed reader) ei ole vielä kuollut(not dead yet) . Koska sosiaalisen median alustoilla on nykyään tietosuojaongelmia, monet käyttäjät saattavat palata RSS-syötteisiin(RSS feeds) sen sijaan, että luottaisivat Facebookiin(Facebook) ja Twitteriin(Twitter) .
Asenna(Set) ja käytä Outlookia(Outlook) RSS - syötteenlukijana(RSS Feed Reader)
Nyt on olemassa useita RSS -syötteitä, joita käyttäjät voivat hyödyntää, jos he haluavat paeta sosiaalisen median kynsistä. Tiesitkö kuitenkin, että sinulla on suuri mahdollisuus, että sinulla on jo asennettu RSS - syöte Windows 10 -tietokoneellesi tietämättäsi?
Kyllä, puhumme Microsoft Outlook -sovelluksesta. Jokainen, jolla on Office - tilaus, voi käyttää Outlookia(Outlook) RSS- syötteenä(RSS) , ja arvaa mitä? Se on erittäin helppokäyttöinen. Se ei ole yksinkertainen asia verrattuna itsenäisiin lukijoihin, mutta älä pelkää, koska aiomme selittää, kuinka saada asiat liikkeelle.
Ennen kuin aloitamme, avaa Microsoft Outlook -sovellus. Jos tämä on ensimmäinen kerta, saatat haluta lisätä sähköpostitilisi aloittaaksesi.
1] Luo(Create) RSS - tilauskansio(RSS Subscription)
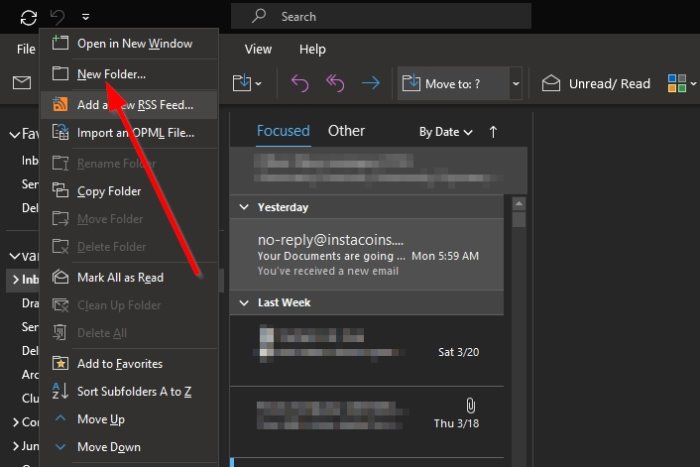
OK, joten ensimmäinen asia, jota sinun tulee harkita, on luoda Outlookiin(Outlook) kansio nimeltä RSS-syötteet(RSS Feeds) tai mikä tahansa muu nimi, jota haluat käyttää. Suorita tehtävä napsauttamalla näppäimistön Enter -painiketta.(Enter)
2] Lisää uusi RSS-syöte Outlookiin

Kun olet luonut uuden kansion, on nyt aika lisätä RSS(add your RSS feeds) -syötteet peräkkäin. Tee tämä avaamalla uusi kansio ja painamalla hiiren oikeaa painiketta(right-click) . Sinun pitäisi lisätä uusi RSS - syöte(RSS Feed) . Valitse(Please) tämä vaihtoehto, liitä syötteen URL -osoite ja lopeta painamalla (URL)Enter tai napsauta Lisää(Add) .
3] Katsotaanpa, mitä Lisäasetukset(Advanced) -osion sisällä on

Kun olet napsauttanut Lisää(Add) - painiketta, toisen vaihtoehdon pitäisi ilmestyä. Voit lopettaa prosessin painamalla Kyllä(Yes) -painiketta tai tehdä lisää muutoksia ennen jatkamista valitsemalla Lisäasetukset .(Advanced)
Lisäasetukset(Advanced) - osiossa käyttäjät voivat muuttaa syötteen nimeä ja poistaa sen kansiosta toiseen.
Lue(Read) : Outlookin RSS-syötteet eivät päivity(Outlook RSS Feeds not updating) .
4] Tuo RSS-syötteitä OPML:stä

Niille, jotka haluavat vaihtaa syötteenlukijasta toiseen, suosittelemme syötteen sisällön tallentamista OPML - tiedostona. Palaa sieltä Outlookiin(Outlook) ja valitse File > Open & Export . Napsauta sieltä Import/Export ja valitse pienestä ikkunasta Tuo RSS-syötteet OPML-tiedostosta(Import RSS Feeds from an OPML file) .
Kun olet tehnyt kaiken tämän, etsi tietokoneellesi tallennettu OPML -tiedosto ja lisää se (OPML)Outlookiin(Outlook) . Hetken kuluttua kaikkien edellisen syötteenlukijasi RSS -syötteiden pitäisi nyt olla käytettävissä (RSS)Microsoft Outlookissa(Microsoft Outlook) .
Related posts
Kuinka tuoda tai viedä RSS-syötetilauskokoelma Outlookissa
RSS-syötteiden lisääminen Outlookiin Windows 11/10:ssä
Outlookin asettaminen oletusarvoiseksi sähköpostinlukijaksi Macissa
Outlookin RSS-syötteet eivät päivity Windows 11/10 -tietokoneeseen
Paras ilmainen RSS Reader -ohjelmisto Windows PC:lle
Lähetetään tai vastaanotetaan raportoitu virhe 0x800CCC0F Outlookissa
Muunna NSF PST:ksi käyttämällä ilmaisia NSF-PSST-muunnintyökaluja
Emme voineet ajoittaa kokousvirhettä - Teams-virhe Outlookissa
Ei voi liittää tiedostoja sähköpostiin Outlook.comissa tai työpöytäsovelluksessa [Korjattu]
Fonttikoko muuttuu, kun vastaat sähköpostiin Windows 10:n Outlookissa
Outlook-virheen 0X800408FC korjaaminen Windows 11/10:ssä
Hyperlinkkejä ei voi avata Outlook-sähköpostissa Windows 11/10:ssä
Kuinka löytää RSS-syötteen URL-osoite mille tahansa verkkosivustolle
Outlook.com ei vastaanota tai lähetä sähköposteja
Toimitus- tai lukukuittauksen käyttöönotto ja pyytäminen Outlookissa
Tumman tilan käyttöönotto OneNotessa tai Outlookissa
Lähetetään tai vastaanotetaan raportoitu virhe (0x80042109) Outlookissa
Kuinka kääntää Windows 10 -taustakuvia automaattisesti RSS-syötteen kautta
Korjaa Outlookin lähetys/vastaanottovirhe 0x8004102A
Nykyinen sähköpostiohjelma ei voi täyttää viestipyyntöä - Outlook-virhe
