Outlookin asettaminen oletusarvoiseksi sähköpostinlukijaksi Macissa
Jos olet Mac -käyttäjä ja haluat asettaa Outlookin(Outlook) oletusarvoiseksi sähköpostilukijaksi, tämä artikkeli on hyödyllinen sinulle. Jos et pidä alkuperäisestä Macin (Mac)Mail -sovelluksesta ja haluat muuttaa sitä, voit tehdä niin. Tätä varten sinulla on kuitenkin oltava voimassa oleva Microsoft Office 365 -tilaus, jotta voit ladata Outlook - sovelluksen.
Monet Mac -käyttäjät haluavat käyttää joitain Microsoft - sovelluksia, kuten Wordia(Word) , Exceliä(Excel) , PowerPointia(PowerPoint) , Outlookia jne. (Outlook)Applen(Apple) valmistamien sisäänrakennettujen vaihtoehtojen sijaan . Ehkä haluat ominaisuudet, käyttöliittymän, tuen tai olet tottunut Microsoft - ohjelmistoon.
Mitä tapahtuu, kun vaihdat sisäänrakennettua sähköpostinlukijaa Macissa(Mac)
On muutamia asioita, jotka sinun tulee tietää, ennen kuin muutat Apple Mailin(Apple Mail) ja valitset jonkin muun, kuten Outlookin(Outlook) .
- Apple Mail -sovellusta ei poisteta tietokoneeltasi . Se pysyy sellaisena kuin on.
- Kaikki sähköpostit, jotka sinulla on jo Mail - sovelluksessa, pysyvät sellaisina kuin ne ovat. Koska viestit on linkitetty sähköpostitiliisi, voit synkronoida ne kaikissa sähköpostiohjelmissa.
- Voit käyttää molempia sähköpostiohjelmia samanaikaisesti. Outlook kuitenkin avautuu, kun napsautat sähköpostiosoitetta verkkosivulla tai muualla.
Outlookin(Outlook) asettaminen oletussähköpostiohjelmaksi Macissa(Mac)
Voit asettaa Outlookin(Outlook) oletusarvoiseksi sähköpostilukijaksi Macissa(Mac) seuraavasti:
- Lataa(Download) Microsoft Outlook(Microsoft Outlook) -sovellus Mac App Storesta(Mac App Store) .
- Avaa sovellus ja lisää sähköpostiosoitteesi.
- Napsauta aloitusnäytön tilapalkin Siirry -painiketta.(Go )
- Valitse Sovellukset(Applications)
- Kaksoisnapsauta Mail-sovellusta.
- Napsauta tilapalkissa Mail -vaihtoehtoa.(Mail)
- Valitse Asetukset(Preferences)
- Valitse Microsoft Outlook Oletussähköpostilukijasta .(Default email reader.)
Lisätietoja näistä vaiheista saat lukemalla eteenpäin.
Ensin(First) sinun on ladattava Microsoft Outlook -sovellus tietokoneellesi ja määritettävä se. Voit ladata sen kahdella tavalla. Ensin(First) voit avata App Storen(App Store) , etsiä sen ja ladata sovelluksen vastaavasti. Toiseksi(Second) voit ladata .pkg- tiedoston Microsoftin verkkosivustolta(Microsoft website) . Joka tapauksessa sinulla on oltava voimassa oleva Microsoft Office 365 -tilaus, jotta voit aloittaa tämän sovelluksen käytön.
Lataamisen jälkeen lisää sähköpostiosoitteesi sovellukseen noudattamalla näytön ohjeita. Jos olet jo tehnyt sen aiemmin, sinun ei tarvitse käydä läpi kaikkia näitä vaiheita uudelleen.
Olettaen, että sinulla on jo Microsoft Outlook ajoa varten, sinun on avattava sisäänrakennettu sähköpostiohjelma, Mail - sovellus. Jos sinulla on se telakalla, voit avata sen sieltä. Muussa tapauksessa(Otherwise) voit käyttää Spotlight - hakua löytääksesi sovelluksen tietokoneeltasi. Vaihtoehtoisesti voit siirtyä aloitusnäyttöön, napsauttaa tilapalkin Siirry -painiketta ja valita luettelosta (Go )Sovellukset(Applications) - vaihtoehdon.
Nyt kun Sovellukset(Applications) - ikkuna avautuu, löydät kaikki asennetut sovellukset täältä. Avaa Mail - sovellus napsauttamalla kuvaketta kahdesti. Napsauta sen jälkeen tilapalkin Sähköposti -vaihtoehtoa ja valitse (Mail)Asetukset(Preferences) - vaihtoehto.
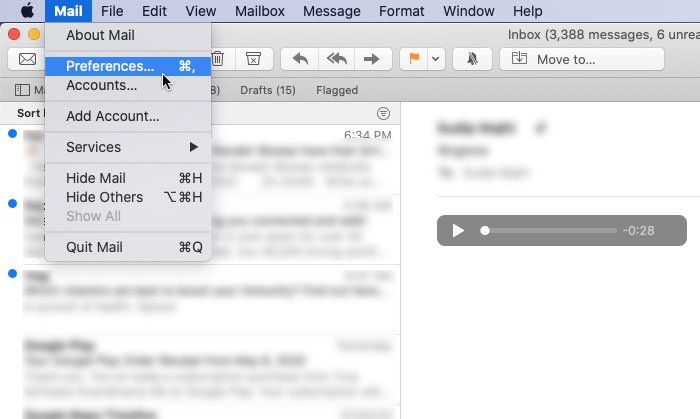
Vaihtoehtoisesti voit painaa myös Cmd+, . Nyt näet Yleiset(General) -välilehdellä avattavan luettelon, jonka nimi on Oletussähköpostilukija(Default email reader) . Sinun täytyy laajentaa tätä luetteloa ja valita Microsoft Outlook .
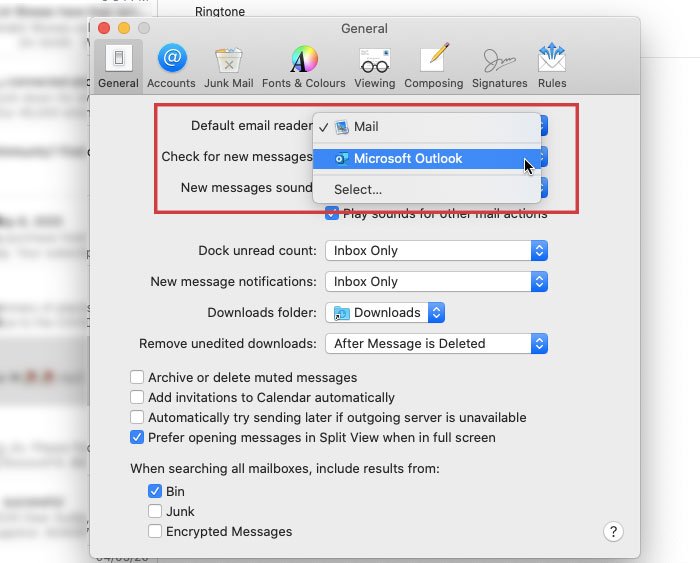
Se siitä!
Tästä eteenpäin Microsoft Outlook on oletusarvoinen sähköpostilukijasi.
Aina kun napsautat mailto: -linkkiä millä tahansa verkkosivulla tai muualla, Microsoft Outlookin(Microsoft Outlook) pitäisi avautua.
Related posts
Outlook-muistutusten ja muistutusäänen poistaminen käytöstä Macissa
AutoDiscover Redirect -varoituksen estäminen Outlook for Macissa
Outlook-ilmoitukset eivät toimi Macissa
Outlook ei voi päivittää tietokantaasi Macissa
Tumman tilan käyttöönotto Microsoft Outlookissa (Windows, Mac ja Mobile)
Sähköpostin palauttaminen Outlookissa
Mikä on sähköpostin salaus ja miten sähköpostiviestit salataan
Kuinka luoda Microsoft Outlook -pikakuvakkeita sähköpostille ja tehtäville
Kuinka estää sähköpostin siirtyminen roskapostikansioon Outlookissa
Sähköpostin automaattinen edelleenlähetys Outlook 2019:ssä
Uuden sähköpostin luominen Outlook-sovelluksessa sen ominaisuuksien avulla
Sähköpostien automaattinen kääntäminen Outlook.comissa
Office-lisenssin poistaminen Macista License Removal Tool -työkalun avulla
Hanki Mac-fontti Windowsille MacTypen tai GDIPP:n avulla
Email Insights for Windows mahdollistaa nopean haun Outlookin sähköpostista ja Gmailista
Toisen Outlook-kohteen (sähköposti, yhteystieto, tehtävä tai kalenterikohde) liittäminen sähköpostiin
Hanki Outlookin sähköpostitilastot StatView'n avulla
Kuinka estää sähköpostin seuranta Outlookissa ja Gmailissa?
Microsoft Edge for Mac kaatuu, ei toimi tai aiheuttaa ongelmia
Sähköpostin tallentaminen PDF-muodossa Gmailissa ja Outlookissa
