Outlook-virheen 0X800408FC korjaaminen Windows 11/10:ssä
Virheilmoitukset viittaavat yleensä kohtaamasi ongelman ytimeen. Tässä tapauksessa Outlook Error 0X800408FC -sanoma kertoo, että kaksi tekijää aiheuttaa sen – olet offline-tilassa tai palvelimen nimi on väärä. Tämä on samanlainen ongelma kuin Lähtevät-kansioon juuttuneet sähköpostit(emails stuck in the Outbox) .
The server name you entered cannot be found on the network (it might be down temporarily). Please verify that you are online and that the server name is correct.
Jos olet online-tilassa, voit melkein olla varma, että kyseessä on väärä palvelimen nimi. Mutta näin ei aina ole. Windows -päivityksen jälkeen käyttäjät ovat saaneet tämän virheen, vaikka heidän palvelimensa nimi olisi oikea.
Korjaa Outlook Error 0X800408FC
Tämä opas näyttää, kuinka voit korjata Outlook - virheen 0X800408FC. Korjaa Outlook noudattamalla alla olevia vianetsintävaiheita .
- Varmista, että olet yhteydessä Internetiin.
- Korjaa Outlook- sähköpostitilisi asetukset.
- Korjaa sähköpostipalvelimesi asetukset.
- Salli Outlook(Allow Outlook) -tiedostot palomuurin läpi.
- PING sähköpostipalvelimesi.
- Käytä Outlookia vikasietotilassa.
Jatka(Continue) lukemista, kun jaan yllä olevat ratkaisut yksityiskohtaisiin vaiheisiin.
1] Varmista(Confirm) , että olet yhteydessä Internetiin
Ennen kuin ryhdyt hulluksi Outlook-virheen 0X800408FC(Outlook Error 0X800408FC) vianetsintään , sinun tulee tietää, että ongelma johtuu useimmiten yhteysongelmista. Siksi testaa Internet-yhteytesi varmistaaksesi, että olet online-tilassa.
Tarkista tehtäväpalkin verkkokuvakkeesta, onko se yhdistetty. Jos olet epävarma, vie hiiri sen päälle. Jos siinä lukee Ei yhdistetty, se on Outlook - virheen 0X800408FC juuri. Vaihtoehtoisesti käynnistä selain ja käy satunnaisessa sivustossa, kuten thewindowsclub.com. Jos se ei avaudu, korjaa internet .
2] Korjaa (Correct)Outlook- sähköpostitilisi asetukset
Toinen Outlook(Outlook) - virheen 0X800408FC aiheuttava tekijä on väärin määritetyt Outlook - sähköpostitilin asetukset, kuten väärä palvelimen nimi. Korjaaksesi tämän ongelman, sinun on palattava piirustuspöydälle ja määritettävä Outlook uudelleen .
3] Korjaa(Correct) sähköpostipalvelimesi asetukset
Käynnistä Outlook ja napsauta Tiedosto(File) - valikkoa. Valitse oikeanpuoleisesta ruudusta Tilin asetukset . (Account Settings)Napsauta avattavasta valikosta Palvelimen asetukset(Server Settings) .
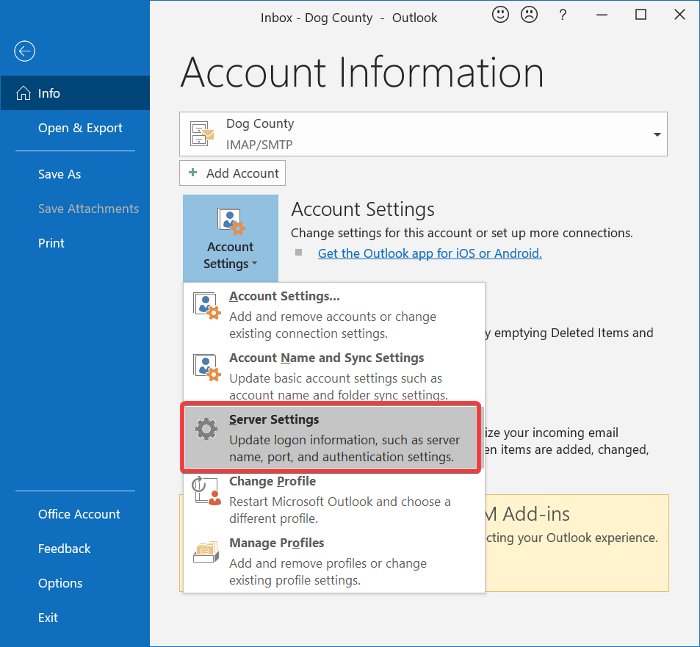
Varmista, että käyttäjätunnus, salasana, palvelin, portti ja salausmenetelmät ovat oikein. Jos olet epävarma, käytä seuraavia vaihtoehtoja soveltuvin osin:
- Saapuvan palvelimen (POP3) portti: 995 tai 993
Lähtevän palvelimen (SMTP) portti: 465 - Valitse Lähtevän postin (SMTP) palvelin vaatii todennusta(My outgoing (SMTP) server requires authentication) -valintaruutu.
- Napsauta näiden jälkeen OK - painiketta tallentaaksesi muutokset ja käynnistääksesi Outlook uudelleen .
4] Salli Outlook(Allow Outlook) -tiedostot palomuurisi läpi
Windowsin palomuuri(Windows) suojaa järjestelmääsi haitallisilta toimilta. Siksi tätä ratkaisua ei suositella. Suosittelen, että kokeilet sitä vain nähdäksesi, onko se Outlook-virheen 0X800408FC syy(Outlook Error 0X800408FC) .
Paina (Press)Windows - näppäintä ja etsi palomuuri. (Firewall.)Avaa Windows Defenderin palomuuri lisäsuojauksella(Windows Defender Firewall with Advanced Security) ehdotuksista.
Valitse saapuvat säännöt(Inbound Rules) ja napsauta Toiminto(Action) - valikkoa.
Valitse avattavasta valikosta Uusi sääntö(New Rule) .
Valitse Sääntötyyppi(Rule Type) - ikkunassa Ohjelma(Program) - vaihtoehto ja paina Seuraava(Next) - painiketta.
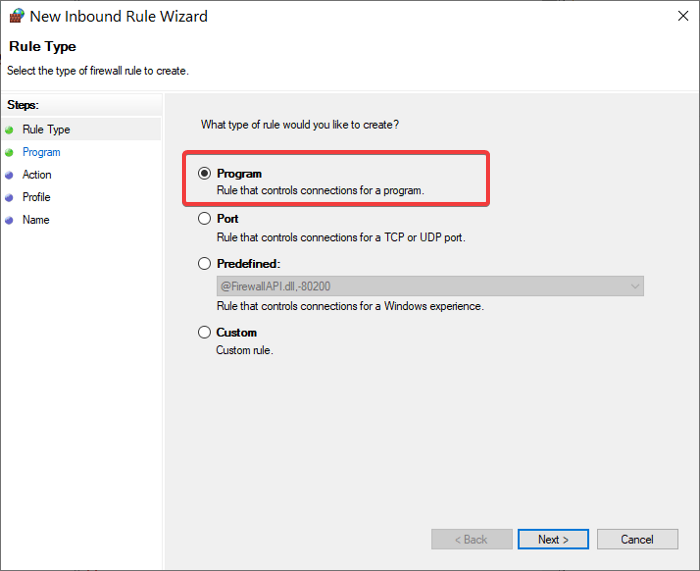
Valitse Tämä ohjelmapolku ja napsauta Selaa(Browse) - painiketta. Siirry seuraavalle polulle:
C:\Program Files\Microsoft Office\root\Office16
HUOMAUTUS:(NOTE:) Polku voi olla eri asennuksessa ja Outlook -versiossa, erityisesti Office16- osassa. Hanki oikea hakemisto napsauttamalla hiiren kakkospainikkeella Outlook - kuvaketta ja valitsemalla Avaa tiedoston sijainti(Open file location) .
Valitse tässä hakemistossa Outlook.exe ja paina Avaa. (Open.)Napsauta Seuraava(Next) - painiketta jatkaaksesi.
Valitse Salli yhteys(Allow the connection) ja paina Seuraava.(Next.)
Valitse (Mark)Domain- , Private- ja Public -valintaruudut . Napsauta (Click) Seuraava.(Next.)
Anna lopuksi säännölle nimi ja valinnainen kuvaus. Viimeistele prosessi painamalla Valmis(Finish) - painiketta.
5] PING sähköpostipalvelimesi
Pingaus on verkkoprosessi, joka testaa tietyn kanavan välistä viestintää. Sitä käytetään myös vahvistamaan, että verkon kohde on tavoitettavissa.
Hanki ensin(First) oikea sähköpostipalvelin ja avaa komentokehote(Command Prompt) . Tässä oppaassa oletamme, että sähköpostipalvelimesi on mail.yourhost.com .
Kirjoita komentokehote(Command Prompt) - ikkunaan seuraava komento sähköpostipalvelimesi oletuksen kanssa:
ping mail.yourhost.com
Muista vaihtaa mail.yourhost.com- osa todelliseksi sähköpostipalvelimesi osoitteeksi. Paina ENTER - näppäintä, kun olet syöttänyt yllä olevan komennon suorittaaksesi sen.
Sinun pitäisi saada vastaus sähköpostipalvelimelta tai virhe prosessissa. Jos vastauksessa sanotaan, että palvelu aikakatkaistiin tai isäntä ei löytänyt, sähköpostipalvelin ei toimi, se on virheellinen tai olet offline-tilassa.
6] Käytä Outlookia vikasietotilassa
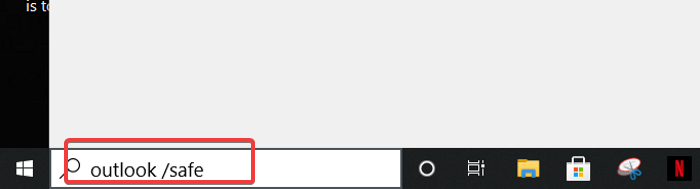
Nyt kun olemme tehneet yhteyden ja Outlook -tilin vianmäärityksen, seuraava vaihe on varmistaa, että Outlook - sovellus itsessään ei ole viallinen. Tätä varten käytät vikasietotilaa(Safe Mode) .
Tämä menetelmä tarkistaa myös profiilisi ongelmat. Näin se tehdään.
Paina (Press)Windows - näppäintä ja napsauta alareunassa olevaa hakukenttää.
Anna(Enter) seuraava komento ja paina ENTER .
outlook.exe /safe
Valitse seuraavaksi profiili. Jos ongelmia ilmenee, saat välittömästi ilmoituksen, joka osoittaa profiilisi vaurioitumisen tai ristiriidan lisäosien tai muiden ohjelmistojen takia.
Toivottavasti(Hope) jokin täällä auttoi sinua korjaamaan virheesi.
Related posts
Outlook-virhe 80041004 synkronoitaessa kansiohierarkiaa
Korjaa tuntematon virhe 0x80040600 Microsoft Outlookissa
Outlook-virheen 0x800CCC0E korjaaminen Windows 11/10:ssä
Virhekoodin 0x80190194 - 0x90019 korjaaminen Windowsissa
Kuinka voin korjata Outlookin virhekoodin 0x80040154
Muunna NSF PST:ksi käyttämällä ilmaisia NSF-PSST-muunnintyökaluja
Sähköpostin välittäminen edelleen tai luvattoman edelleenlähetyksen poistaminen käytöstä Outlook.comissa
Kuinka korjata Outlookin yhteys katkennut virhe Windowsissa
Outlook On The Webin asentaminen progressiivisena verkkosovelluksena
Sähköpostien vanhenemispäivän ja -ajan asettaminen Outlookissa
Kalenterin jakaminen Outlookissa
RSS-syötteiden lisääminen Outlookiin Windows 11/10:ssä
Taulukon lisääminen Gmail- ja Outlook-sähköpostiviesteihin
Emme voineet ajoittaa kokousvirhettä - Teams-virhe Outlookissa
Korjaa "Microsoft Office Outlookia ei voi käynnistää" -virhe
Korjaa Microsoft Outlook Error 0x80040115 Windows 10:ssä
Outlook-mobiilisovelluksen optimointi puhelimeesi
Kuinka lähettää sähköpostit, jotka ovat juuttuneet Microsoft Outlook -asiakkaan Lähtevät-kansioon
Nykyinen sähköpostiohjelma ei voi täyttää viestipyyntöä - Outlook-virhe
Korjaa virhekoodi 0x8007007E Windows 11/10:ssä - päivitys, Outlook tai tulostin
