Outlook ei pysty muodostamaan yhteyttä Yahoo Mailiin; Pyytää jatkuvasti salasanaa
Vaikka Outlook on yksi parhaista sähköpostiohjelmista(best email clients) , se ei ole virheetön. Jos Yahoo Mail -tiliä käytettäessä se ei pysty määrittämään asioita tai jos Outlook näyttää (Outlook)Yahoo Mailin(Yahoo Mail) salasanakehotteen jatkuvasti, nämä ratkaisut auttavat sinua korjaamaan ongelman. Outlook vaatii tietyn vaihtoehdon olevan käytössä Yahoo Mail -tilissä. Jos se ei tunnista asetusta, et voi käyttää Yahoo Mail -tiliä Outlookissa(Outlook) .
Miksi Outlook kysyy jatkuvasti Yahoo Mailin salasanaa(Yahoo Mail)
- Jos olet ottanut käyttöön kaksivaiheisen todennuksen Yahoo Mail -tililläsi, Outlook ei ehkä pysty käymään läpi tätä asetusta.
- Sinun on määritettävä Yahoo Mail IMAP: n avulla(IMAP) . Jos tiedot ovat virheellisiä, Outlook näyttää jatkuvasti salasanakehotteen.
- Sinun on käytettävä sovelluksen salasanatoimintoa luodaksesi salasanan Outlookille(Outlook) . Tavallinen salasana ei toimi Outlookin(Outlook) kanssa .
Korjaa Outlook(Fix Outlook) ei pysty muodostamaan yhteyttä Yahoo Mailiin(Yahoo Mail)
Voit korjata ongelman , jossa Outlook ei pysty muodostamaan yhteyttä Yahoo Mailiin(Yahoo Mail) , seuraavasti:
- Tarkista IMAP-asetukset
- Luo sovelluksen salasana
Jos haluat lisätietoja näistä vaiheista, jatka lukemista.
1] Tarkista IMAP-asetukset
Se on luultavasti tärkein asetus, joka sinun tulee tarkistaa. Toisin kuin Gmail- tai Hotmail - tilit, Outlook ei anna käyttäjien muodostaa yhteyttä Yahoo Mail -tiliin. Sinun on valittava IMAP määrittäessäsi Yahoo Mail -tiliä Outlookissa(Outlook) . Vaiheet näyttävät tältä -
Käy ensin läpi tavalliset vaihtoehdot syöttääksesi @yahoo.com-sähköpostitilisi Outlook - sovellukseen. Hetken kuluttua se näyttää joitain vaihtoehtoja, joissa sinun on valittava IMAP .
Syötä sen jälkeen arvot ja asetukset näin -
Saapuva posti:(Incoming mail:)
- Palvelin: imap.mail.yahoo.com
- Portti: 993
- Salausmenetelmä: SSL/TLS
Lähtevä posti(Outgoing mail)
- Palvelin: smtp.mail.yahoo.com
- Portti: 465
- Salausmenetelmä: SSL/TLS
Älä unohda rastittaa Edellytä kirjautumista käyttämällä suojattua salasanatodennusta (SPA)(Require logon using Secure Password Authentication (SPA)) -valintaruutuja.

Kun olet valmis, napsauta Seuraava (Next ) - painiketta ja anna salasanasi.
2] Luo sovelluksen salasana
Ensimmäinen opetusohjelma päättyy salasanan syöttämiseen Outlookissa(Outlook) . Jos kuitenkin käytät tavallista tilin salasanaa, Outlook ei salli sinun käyttää sähköpostitiliäsi. Sinun on luotava sovelluksen salasana. Tätä varten kirjaudu sisään Yahoo Mail -tiliisi > vie hiiri profiilikuvasi päälle > valitse Tilin tiedot(Account info) -vaihtoehto.
Siirry Tilin suojaus (Account security ) -välilehdelle ja vahvista itsesi antamalla salasana. Napsauta sen jälkeen Luo sovelluksen salasana(Generate app password) -painiketta.

Valitse seuraavaksi avattavasta luettelosta Outlook-työpöytävaihtoehto ja napsauta (Outlook desktop )Luo (Generate ) - painiketta.
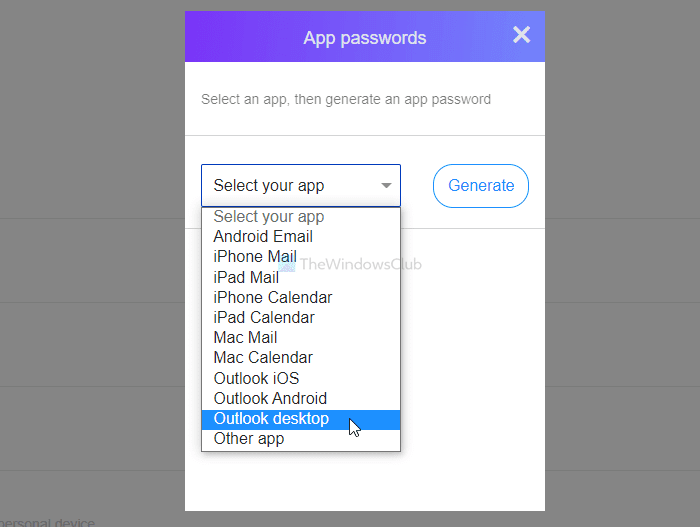
Kopioi salasana verkkosivustolta ja liitä se Outlook - sovellukseen.
Jos siirryt seuraavaksi, Yahoo Mail -tilisi on lisätty Outlook - sovellukseen. A
Osa tästä, jos olet ottanut kaksivaiheisen todennuksen käyttöön, on suositeltavaa poistaa se väliaikaisesti käytöstä, määrittää tilisi ja ottaa se uudelleen käyttöön.
Lue seuraavaksi: (Read next: )Outlook ei voi muodostaa yhteyttä Gmailiin, vaan kysyy jatkuvasti salasanaa
Related posts
3 tapaa lisätä Yahoo Mail Androidiin
Tätä asetusta ei voi käyttää missään tilissäsi – Outlook- tai Mail-sovelluksessa
Uudet sähköposti-, kalenteri- ja henkilökokemukset Outlook.comissa
Valintaruudun lisääminen Outlookin sähköpostiin ja sähköpostisovellukseen Windows 11/10:ssä
Outlook-tilin salasanan palauttaminen Mail PassView -sovelluksella
Kuinka päästä Yahoo! Sähköposti POP3- tai IMAP-protokollalla
Lähetetään tai vastaanotetaan raportoitu virhe 0x800CCC0F Outlookissa
Roskapostikansion tyhjentäminen Outlookissa
Muunna NSF PST:ksi käyttämällä ilmaisia NSF-PSST-muunnintyökaluja
Kalenterin jakaminen Outlookissa
Sähköpostin tallentaminen PDF-muodossa Gmailissa ja Outlookissa
Virhekoodin 0x8019019a korjaaminen Windows 11/10:n sähköpostisovelluksessa
Sähköpostin automaattinen edelleenlähetys Microsoft Outlookissa
Kuinka luoda ja määrittää mukautettu verkkotunnuksen sähköpostitunnus Outlookissa
Sähköpostin tulostaminen Mail-sovelluksesta ja Outlookista Windows 11/10:ssä
Estä Outlookia lisäämästä automaattisesti kalenteritapahtumia sähköposteista
Outlook-virheen 0X800408FC korjaaminen Windows 11/10:ssä
RSS-syötteiden lisääminen Outlookiin Windows 11/10:ssä
Tumman tilan käyttöönotto OneNotessa tai Outlookissa
Vie yhteystiedot Outlookista, Outlook Expressistä ja Windows Live Mailista
