Otsikkopalkin piilottaminen pystysuorilla välilehdillä Microsoft Edgessä
Microsoft on julkaissut Edgestä parannetun version, johon on lisätty ominaisuuksia, kuten mahdollisuus käyttää Wikipediaa(Wikipedia) immersiivisen Readerin(Reader) avulla , parannettu ääneenlukuominaisuus ja kaatumisasetusten korjaus. Virheenkorjausominaisuus on lisännyt sen suorituskykyä. Kaikkien näiden ominaisuuksien ohella uudessa Microsoftin(Microsoft) reunaversiossa on odotettu otsikkorivin piilotusvaihtoehto. Koska verkkosivun otsikkorivi on jo käyttäjän käytettävissä sivupaneelissa, jotkut käyttäjät saattavat haluta poistaa verkkosivun yläreunassa olevan otsikkorivin.

Pystysuora välilehti, joka tunnetaan myös nimellä sivuvälilehdet, on todistetusti parempi käyttäjien saavutettavuus. Siksi(Therefore) monet käyttäjät etsivät vaihtoehtoa otsikkorivin poistamiseksi verkkosivulta. Se on hieno ominaisuus, joka on lisätty Microsoft Edge -selaimeen siirtämällä otsikkopalkki verkkosivun vasempaan sivupaneeliin. Vivaldi on ainoa selain, joka sisältää tällaisen ominaisuuden ennen Microsoftia(Microsoft) selaimessaan.
Piilota(Hide Title Bar) otsikkopalkki pystysuorilla välilehdillä (Vertical Tabs)Edgessä(Edge)
Jos haluat piilottaa otsikkorivin pystysuorilla välilehdillä Edge - selaimessa, seuraa alla olevia ehdotuksia:
- Avaa Microsoft Edge -selain.
- Siirry osoitepalkkiin ja kirjoita seuraava teksti ja paina Enter - edge://flags/#edge-vertical-tabs-hide-titlebar.
- Alla olevassa osiossa näet korostetun lipun, jonka otsikko on Pystysuuntaiset välilehdet piilottavat otsikkorivin(Vertical tabs hide title bar) .
- Napsauta tämän lipun oikealla puolella olevaa avattavaa valikkoa ja vaihda sen arvoksi Käytössä(Enabled) .
- Napsauta nyt Käynnistä(Restart) - painiketta.
Katsotaanpa niitä nyt yksityiskohtaisesti:
Aloita avaamalla tietokoneellesi asennetun Microsoft Edge -selaimen uusin versio. (Microsoft Edge)Koska tämä ominaisuus on saatavilla vain uusimmassa versiossa, Microsoft Edge(Microsoft Edge) -selain on päivitettävä ennen näiden vaiheiden suorittamista.
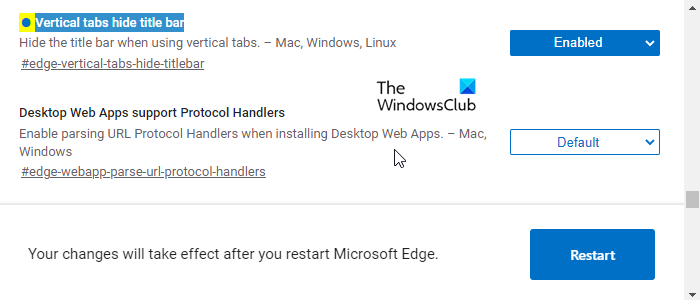
Kirjoita edelleen alla oleva tekstikoodi osoitepalkkiin ja paina Enter:
edge://flags/#edge-vertical-tabs-hide-titlebar
Uusi ikkuna avautuu erilaisilla vaihtoehdoilla. Napsauta nyt Pysty-välilehden(Vertical tab to enable the hide bar option) vieressä olevaa avattavaa valikkoa ottaaksesi piilopalkkivaihtoehdon käyttöön ja vaihdaksesi sen arvoon Käytössä(Enabled) . Valitse tämän jälkeen käynnistääksesi(Restart) selaimen uudelleen, jotta se tulee voimaan, kun avaat selaimen seuraavan kerran. Pystyvälilehtivaihtoehto otetaan sitten käyttöön välilehtivaihtoehdoista.
Jos muutat mielesi ja päätät poistaa Piilota(Hide) otsikkorivin pystysuoralla välilehdellä käytöstä Microsoft Edgessä(Microsoft Edge) , noudata samaa prosessia ja vaihda Käytössä(Enabled) - asetukseksi Ei käytössä(Disabled) .
Se siitä.
Related posts
Poista pystysuorat välilehdet käytöstä Microsoft Edgessä Windows 10:n rekisterin avulla
Suosikkipalkin näyttäminen Microsoft Edgessä Windows 10:ssä
Välilehtien lähettäminen muihin laitteisiin Microsoft Edgen avulla
Poista osoitepalkin avattavan luettelon ehdotukset käytöstä Microsoft Edgessä
Kuinka poistaa häivyttävät nukkumisvälilehdet käytöstä Microsoft Edgessä
Microsoft Edge ei avaudu Windows 11/10:ssä
Ota System Print -valintaikkuna käyttöön Microsoft Edgessä Windows 10:ssä
Kuinka asentaa Chrome-teemat Microsoft Edge -selaimeen
Kids-tilan käyttäminen Microsoft Edge -selaimessa
Median automaattisen toiston rajoittaminen Microsoft Edge -selaimessa
Kokoelmat-ominaisuuden käyttöönotto Microsoft Edge -selaimessa
Kuinka asentaa Microsoft Edge -selain Chromebookiin
Parhaat Microsoft Edgen teemat Edge Extensions and Add-ons Storesta
Kuinka poistaa päällekkäiset suosikit Microsoft Edge -selaimessa
Kuinka asentaa Chrome-laajennukset Microsoft Edge -selaimeen
Microsoft Edgen kotisivun asettaminen tai muuttaminen Windows 11/10:ssä
Web-sivun URL-osoitteen jakaminen Microsoft Edge -selaimella
Microsoft Edge säilyttää automaattisen nollauksen uudelleenkäynnistyksen yhteydessä Windows 11/10:ssä
Google SafeSearchin pakottaminen Microsoft Edgessä Windows 10:ssä
Smart Copyn käyttäminen Microsoft Edgessä
