Ota Windows käyttöön pehmeästi Irrota tietokone verkosta
Jotta Windows 10 -tietokoneet saataisiin ilmoittamaan sovellukselle, että ne lopettavat tietyn verkkoliittymän käytön, lisättiin uusi ryhmäkäytäntöasetus(Group Policy) . Sen nimi oli Salli Windows katkaista tietokone irti verkosta(Enable Windows to soft-disconnect a computer from a network) . Asetus määrittää, kuinka Windowsin(Windows) tulee irrottaa tietokone verkosta, kun se havaitsee, ettei se ole enää yhteydessä verkkoon. Joten jos olet kiinnostunut ottamaan tämän asetuksen käyttöön tai poistamaan sen käytöstä Windows 10 :ssä , tämä viesti auttaa sinua.
Ota Windows käyttöön pehmeästi Irrota(Soft Disconnect) tietokone verkosta
Kun asetus on käytössä, Windows katkaisee tietokoneen verkosta pehmeästi – ei kuitenkaan välittömästi tai äkillisesti. Sitä vastoin, jos asetus on poistettu käytöstä, Windows katkaisee tietokoneen tai tietokoneen verkosta välittömästi. Sinulla on kaksi tapaa määrittää Soft Disconnect tietokoneen verkosta(Soft Disconnect a computer from a Network) Windows 10:ssä:
- Rekisterin asetusten säätäminen
- Ryhmäkäytäntö-asetuksen muuttaminen
Huomaa(Please) , että jos asetusta ei ole määritetty, oletustoiminto on pehmeä yhteys.
1] Rekisteriasetusten säätäminen
Press Win+RAvaa Suorita-valintaikkuna painamalla Win+R -yhdistelmää.
Kirjoita laatikon tyhjään kenttään "regedit" ja paina "Enter"-näppäintä.
Kun rekisterieditori(Registry Editor) avautuu, siirry seuraavaan polkuosoitteeseen -
HKEY_LOCAL_MACHINE\Software\Policies\Microsoft\Windows\WcmSvc\GroupPolicy
Jos löydät tällaisen merkinnän, luo se .

Luo nyt uusi 32-bittinen DWORD - arvo SoftDisconnectConnections ja määritä sen arvo seuraavasti:
- 0 = Poista pehmeä katkaisu käytöstä
- 1 = Ota pehmeä katkaisu käyttöön
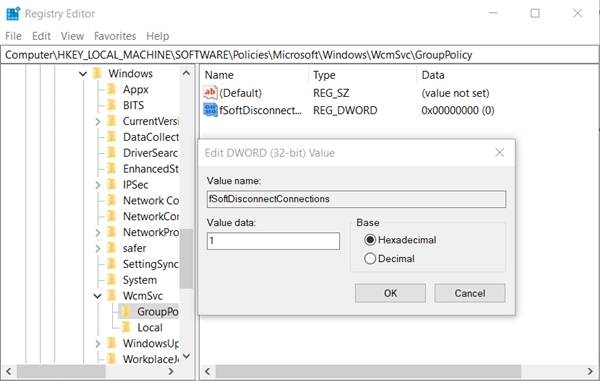
Voit yksinkertaisesti poistaa SoftDisconnectConnections - arvon palauttaaksesi järjestelmän oletusasetukset.
Kun olet valmis, sulje rekisterieditori(Registry Editor) ja käynnistä tietokone uudelleen, jotta muutokset tulevat voimaan.
2] Ryhmäkäytäntöasetuksen(Group Policy) muuttaminen
Press Win+RAvaa Suorita(Run) -valintaikkuna painamalla Win+R -yhdistelmää .
Kirjoita laatikon tyhjään kenttään ' gpedit.msc ' ja paina Enter -näppäintä.
Nyt, kun paikallinen ryhmäkäytäntöeditorisovellus(Local Group Policy) avautuu, tai käynnistä se kaikille käyttäjille paitsi järjestelmänvalvojalle(Administrator) tai tietylle käyttäjälle.
Siirry seuraavaksi seuraavaan kansioon:
Computer Configuration > Administrative Templates > Network > Windows Connection Manager.
Vaihda oikeanpuoleiseen ruutuun ja kaksoisnapsauta vaihtoehtoa " Ota Windows käyttöön tietokoneen irrottamiseksi verkosta(Enable Windows to soft-disconnect a computer from a network) " -vaihtoehtoa.
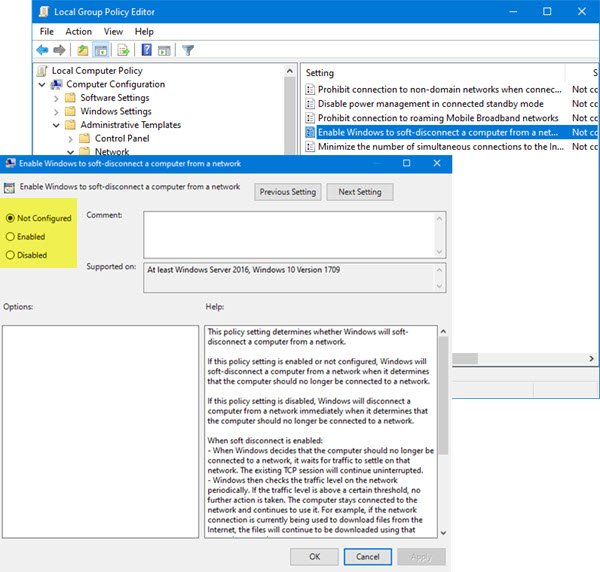
This policy setting determines whether Windows will soft-disconnect a computer from a network.
If this policy setting is enabled or not configured, Windows will soft-disconnect a computer from a network when it determines that the computer should no longer be connected to a network.
If this policy setting is disabled, Windows will disconnect a computer from a network immediately when it determines that the computer should no longer be connected to a network.
When soft disconnect is enabled:
- When Windows decides that the computer should no longer be connected to a network, it waits for traffic to settle on that network. The existing TCP session will continue uninterrupted.
- Windows then checks the traffic level on the network periodically. If the traffic level is above a certain threshold, no further action is taken. The computer stays connected to the network and continues to use it. For example, if the network connection is currently being used to download files from the Internet, the files will continue to be downloaded using that network connection.
- When the network traffic drops below this threshold, the computer will be disconnected from the network. Apps that keep a network connection active even when they’re not actively using it (for example, email apps) might lose their connection. If this happens, these apps should re-establish their connection over a different network.
This policy setting depends on other group policy settings. For example, if ‘Minimize the number of simultaneous connections to the Internet or a Windows Domain’ is disabled, Windows will not disconnect from any networks.
Aseta käytännöksi " Ei(Disabled) käytössä", jos haluat poistaa ominaisuuden käytöstä.
Voit myös jättää sen arvoksi Ei määritetty tai asettaa sen arvoksi " Käytössä(Enabled) ".
That’s all!
Related posts
Verkkoaseman yhdistäminen ryhmäkäytännöllä Windows 11/10:ssä
Poista Internet Explorer 11 käytöstä erillisenä selaimena ryhmäkäytännön avulla
Ryhmäkäytäntöeditorin lisääminen Windows 11/10 Home Editioniin
Estä ohjelmien asennus siirrettävästä medialähteestä
Vaihda Windows-päivitysten toimituksen optimoinnin välimuisti
Muuta Windows Update -toimituksen optimointivälimuistin enimmäisikää
Kerrostetun ryhmäkäytännön soveltaminen Windows 11/10:ssä
Kuinka määrittää PIN-koodin vähimmäis- ja enimmäispituus Windows 11/10:ssä
Ota nukkuvat välilehdet käyttöön tai poista ne käytöstä Edgessä rekisterin tai ryhmäkäytännön avulla
Kuinka lukita kaikki tehtäväpalkin asetukset Windows 10:ssä
Poista vanhat käyttäjäprofiilit ja tiedostot automaattisesti Windows 11/10:ssä
Sivu ei ole käytettävissä, IT-järjestelmänvalvojalla on rajoitettu pääsy joillekin alueille
Rajoita Office 365 -telemetriaa käyttämällä rekisteriä ja ryhmäkäytäntöä
Kuinka luoda Firefox-kirjanmerkkejä ryhmäkäytännön ja rekisterieditorin avulla
Poista viimeisimmät hakumerkinnät käytöstä Resurssienhallinnassa Windows 11/10:ssä
Työpöydän taustakuvan asettaminen ryhmäkäytännön tai rekisterieditorin avulla
Poista käytöstä: Sinulla on uusia sovelluksia, jotka voivat avata tämäntyyppisen tiedoston
Yksittäisten käyttäjien tai tietokoneiden sulkeminen pois ryhmäkäytäntöobjektista
OneDrive-synkronointiasetusten lisääminen paikallisessa ryhmäkäytäntöeditorissa
Jaettua kansiota ei voi käyttää organisaation suojauskäytäntöjen vuoksi
