Ota verkkoostosominaisuus käyttöön tai poista se käytöstä Microsoft Edgessä
Uuden Edge-selaimen julkaisun myötä(release of the new Edge Browser) Microsoft yrittää(Microsoft) jatkuvasti parantaa asioita lisäämällä käyttäjille sopivia ominaisuuksia. Toinen hieno palvelu, jonka Microsoft(Microsoft) on äskettäin esitellyt, on Online Shopping -ominaisuus . Näin saat parhaan tarjouksen, kuponkikoodit, cashback-tarjoukset ja hintavertailut. Tällä hetkellä tämä ominaisuus on käytettävissä vain rajoitetulla määrällä verkkosivustoja.
Ota verkkoostosominaisuus käyttöön tai poista se käytöstä (Edge)Edgessä(Online Shopping)
Jos haluat käyttää Microsoft Edgen (Microsoft Edge)Shopping - ominaisuutta , seuraa alla olevia ehdotuksia:
- Avaa Microsoft Edge -selain.
- Siirry kohtaan Settings > Privacy , haku ja palvelut.
- Etsi Palvelut-osio.
- Napsauta Säästä aikaa ja rahaa ostoksilla Microsoft Edgessä(Save time and money with Shopping in Microsoft Edge) ottaaksesi Online Shopping -ominaisuuden käyttöön.
Katsotaanpa niitä nyt yksityiskohtaisesti:
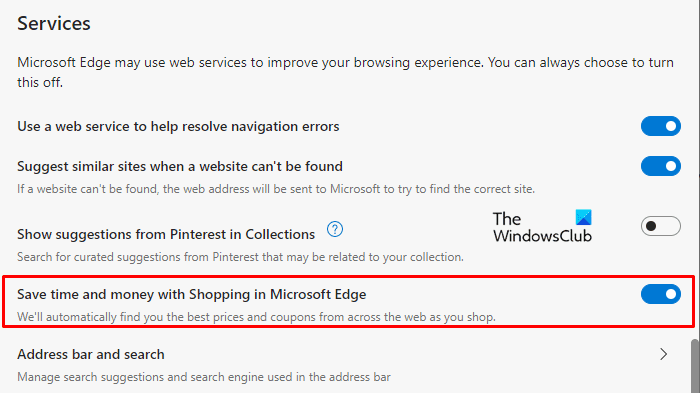
(First)Avaa ensin Edge Canary(Edge Canary) -selain.
Siirry näytön oikeaan kulmaan ja napsauta kolmea vaakasuuntaista katkoviivaa ( Asetukset(Settings) ja paljon muuta). Vaihtoehtoisesti voit myös käyttää Alt+F -pikanäppäintä avataksesi valikkoluettelon.
Valitse Asetukset(Settings) ja napsauta sitten Tietosuoja, haku ja palvelut(Privacy, search, and services) -välilehteä.
Siirry nyt oikeaan ruutuun ja vieritä alas Palvelut(Services) -osioon.
Ota Shopping -ominaisuus käyttöön ottamalla käyttöön (Shopping)Säästä aikaa ja rahaa Microsoft Edgen ostoksilla(Save time and money with Shopping in Microsoft Edge) -vaihtoehdon vieressä oleva vaihtokytkin . Näin löydät parhaat tarjoukset, kuponkikoodit, cashback-tarjoukset ja paljon muuta verkosta.
Kun olet ottanut ostostoiminnon käyttöön, sulje asetusikkuna ja olet valmis.
Tämä ominaisuus on oletusarvoisesti käytössä, mutta voit poistaa sen käytöstä asetuksista(Settings) , jos sille ei ole käyttöä.
Voit tehdä tämän siirtymällä kohtaan Settings > Privacy, search, and services > Services.Sammuta sitten Säästä aikaa ja rahaa Microsoft Edgen ostoksilla(Save time and money with Shopping in Microsoft Edge) -vaihtoehdon vieressä oleva vaihtokytkin .
Lue seuraavaksi:(Read next:)
- Ota laajennukset käyttöön tai poista ne käytöstä Edge InPrivate -selaustilassa(Disable or enable Extensions in Edge InPrivate browsing mode)
- Kuinka ottaa käyttöön tai poistaa käytöstä tervehdys Edge-selaimessa(How to enable or disable Greeting on Edge browser)
- Kokoelmat-ominaisuuden käyttöönotto Microsoft Edge -selaimessa.(How to enable the Collections feature in Microsoft Edge browser.)
Related posts
Laajennukset-valikkopainikkeen poistaminen Microsoft Edge -työkalupalkista
Microsoft Edgen kotisivun asettaminen tai muuttaminen Windows 11/10:ssä
Lisää Home-painike Microsoft Edge -selaimeen
Median automaattisen toiston rajoittaminen Microsoft Edge -selaimessa
Google SafeSearchin pakottaminen Microsoft Edgessä Windows 10:ssä
Kuinka asentaa Chrome-teemat Microsoft Edge -selaimeen
Web-sivuston estäminen Microsoft Edgessä Windows 11/10:ssä
Microsoft Edge for Mac kaatuu, ei toimi tai aiheuttaa ongelmia
Korjaa Emme voineet ladata tätä laajennusvirhettä Microsoft Edgessä
Microsoft Edgeä ei voi avata sisäänrakennetulla järjestelmänvalvojan tilillä
Kuinka sammuttaa Microsoft Edge -sivuston push-ilmoitukset
Kokoelmat-ominaisuuden käyttöönotto Microsoft Edge -selaimessa
Viestien jakamiseen käytetään Microsoft Edgen poistamista käytöstä
Microsoft Edge säilyttää automaattisen nollauksen uudelleenkäynnistyksen yhteydessä Windows 11/10:ssä
Microsoft Edge sulkeutuu automaattisesti heti avaamisen jälkeen Windowsissa
Luettelo piilotetuista sisäisten sivujen URL-osoitteista Microsoft Edgessä
Kuinka asentaa Chrome-laajennukset Microsoft Edge -selaimeen
Kokoelmat-painikkeen näyttäminen tai piilottaminen Microsoft Edge -selaimessa
Kuinka estää muutokset suosikkeihin Microsoft Edgessä Windows 10:ssä
Suosikkipalkin näyttäminen Microsoft Edgessä Windows 10:ssä
