Ota varattu tallennustila käytöstä tai ota käyttöön DISM-komentorivin avulla
Varattu tallennustila(Reserved Storage) on Windows 11/10 :n ominaisuus . Tämän ominaisuuden ensisijainen tavoite on varmistaa, että Windows PC:n tallennustila ei lopu kesken, kun on aika ladata Windows 10 Update . Kuitenkin, se otettiin käyttöön vain Windows 10 :n asennusprosessissa joko uutta (Windows 10) asennusta(Setup) varten tai kun nollaat Windowsin. Tässä viestissä näytämme, kuinka voit käyttää DISM - komentoja ottaaksesi käyttöön tai poistaaksesi varatun tallennustilan (Storage)Windows 11/10 :ssä . Parasta on, että voit nyt ottaa sen käyttöön tai poistaa sen käytöstä pyynnöstä, mikä tarkoittaa, että se ei riipu Windowsin asennusprosessista(Windows Setup) .
Windows 10 v2004 :n toukokuun 2020 (May 2020) päivityksestä(Update) alkaen Microsoft on tehnyt kaikkien mahdolliseksi saada selville Reserved Storage Windows 10 :ssä lisäämällä lisäasetuksia DISM - komentoon.
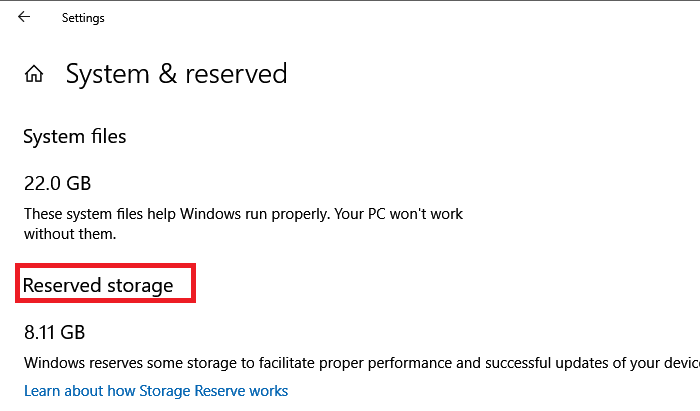
Ota varattu tallennustila käytöstä tai ota käyttöön DISM :n avulla(DISM)
Katsotaanpa, kuinka voit käyttää uutta ReservedStorageStat - parametria DISM - komentorivillä komentokehotteen(Command Prompt) tai PowerShellin(PowerShell) avulla hallitaksesi varattua tallennustilaa (Reserved Storage)Windows 11/10 :ssä .
DISM tai Deployment Image Services(Deployment Image Servicing) and Management on komentorivityökalu. Sitä käytetään Windows - kuvien asentamiseen ja huoltoon. Sitä voidaan käyttää myös ongelmien korjaamiseen käynnissä olevassa käyttöjärjestelmässä. Seuraavien vaiheiden avulla voit hallita varattua tallennustilaa Windowsissa(Windows) .
Avaa komentokehote(Command Prompt) tai PowerShell järjestelmänvalvojan luvalla
Resverd-tallennustilan käyttöönotto:
DISM.exe /Online /Set-ReservedStorageState /State:Enabled
Varatun tallennustilan poistaminen käytöstä:
DISM.exe /Online /Set-ReservedStorageState /State:Disabled
Kun olet valmis, voit tarkistaa Reserved Storage -ominaisuuden tilan suorittamalla:
DISM.exe /Online /Get-ReservedStorageState
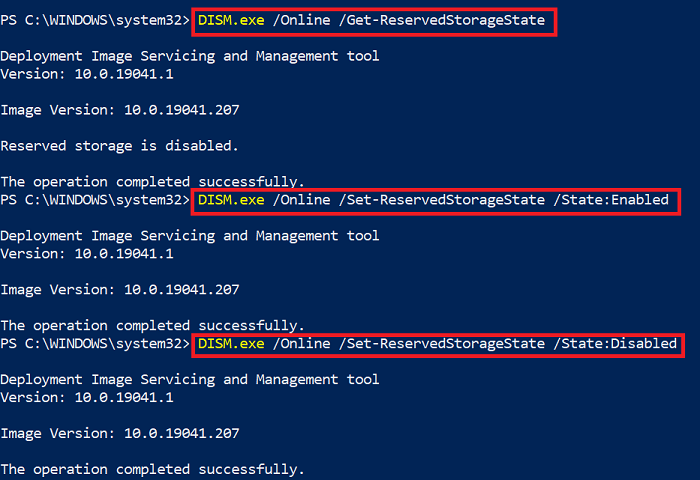
Vaikka muutosten pitäisi tulla voimaan välittömästi, voit aina käynnistää uudelleen tarkistaaksesi, oliko se käytössä vai pois käytöstä.
Joskus saatat saada DISM-virheilmoituksen 87(DISM error 87) , jossa sanotaan, että vaihtoehtoa ei ole olemassa. Siinä tapauksessa sinun on suoritettava DISM -komento cleanup-image-vaihtoehdolla ja yritettävä sitten uudelleen. Virhe ilmenee myös, jos Windows 10 -päivityksen(Update) lataus on käynnissä.
Lopuksi komento toimii online - Windows(Windows Images) -kuvissa tai Windows 10 -tietokoneessa, mutta ei offline-kuvissa. Se ei myöskään toimi, jos varattu tallennustila on käytössä, ja palauttaa virheilmoituksen:
This operation is not supported when reserved storage is in use. Please wait for any servicing operations to complete and then try again later.
On myös mahdollista ottaa Reserved Storage käyttöön rekisterin kautta(enable Reserved Storage via Registry) ja pienentää kokoa, jos haluat.
Jos yrität käyttää millä tahansa muulla versiolla, paitsi Windows 10 v2004:lla, se antaa virheilmoituksen:
Error: 87. The set-reservedstoragestate option is unknown.
Se tapahtuu vaihtoehdoille Set-ReservedStorageState ja Get-ReservedStorageState .
Toivon, että viestiä oli helppo seurata, ja pystyit poistamaan Reserved Storage -ominaisuuden käytöstä tai ottaa sen käyttöön Windows 10 :ssä käyttämällä DISM - komentoja.
Related posts
Kuinka käyttää AINA komentokehotetta ja PowerShellia järjestelmänvalvojana
PowerShellin ja komentokehotteen palauttaminen oletusasetuksiin
Luo useita kansioita komentokehotteen ja PowerShellin avulla
Kuinka poistaa WiFi käytöstä CMD:n tai Powershellin avulla Windows 10: ssä
Poista Scroll-Forward käytöstä CMD:ssä ja PowerShellissä Windows 10:ssä
Kuinka avata Edge-selain komentokehotteella Windows 10:ssä
Suorita aritmeettisia operaatioita komentokehotteessa Windows 11/10:ssä
Kuinka suorittaa komentokehote järjestelmänvalvojana Windows 11/10:ssä
Hakemiston vaihtaminen CMD:ssä Windows 11/10:ssä
CMDER on konsoliemulaattori Windows-järjestelmille
5 komentokehotteen temppua tehdäksesi CMD:stä mielenkiintoisemman
Microsoft Defenderin suorittaminen komentoriviltä MpCmdRun.exe-sovelluksella
Kuinka suorittaa komentokehotekomentoja työpöydän pikakuvakkeella
Perusvinkkejä Windows 11/10:lle
Kuinka luoda suurikokoisia valetiedostoja Windows 10:ssä
Kansion tiedostojen laskeminen PowerShellin, CMD:n tai File Explorerin avulla
Kuinka tehdä DDoS-hyökkäys verkkosivustolle CMD:n avulla
Etsi tiedostojen ja kansioiden omistajuustiedot komentokehotteen avulla
Kuinka korjata tai korjata vioittunut kiintolevy CMD:n avulla?
Kuinka muuttaa hakemistoa CMD: ssä Windows 10: ssä
