Ota SmartScreen käyttöön tai poista se käytöstä latauksissa luotettavista lähteistä
Vaikka Microsoft Defender SmartScreen tarkistaa oletusarvoisesti lataukset kaikista luotettavista lähteistä Edge- selaimessa (Downloads), (Sources)voit(Edge browser) halutessasi poistaa sen käytöstä käyttämällä Rekisterieditoria(Registry Editor) ja paikallista ryhmäkäytäntöeditoria(Local Group Policy Editor) latauksille luotettavista(Trusted) lähteistä .
Microsoft Defender SmartScreen on (Microsoft Defender SmartScreen)Windows 10 :een sisältyvä suojausprotokolla, joka tarkistaa jokaisen latauksen kaikista luotettavista lähteistä. Jos kuitenkin haluat käyttää toista suojaussuojaa ja poistaa tämän suojaustoiminnon käytöstä, tämä artikkeli on kätevä.
Huomautus: (Note: ) Sinun on ladattava Edgen ryhmäkäytäntömalli, jotta (download Group Policy Template for Edge ) voit käyttää ryhmäkäytäntömenetelmää(Group Policy) . Älä myöskään unohda varmuuskopioida rekisteritiedostojasi,(backup your Registry files) jos haluat noudattaa rekisterimenetelmää(Registry) .
Ota SmartScreen(SmartScreen) käyttöön tai poista se käytöstä latauksissa (Downloads)luotettavista(Trusted) lähteistä
Voit ottaa Microsoft Defender SmartScreenin(Defender SmartScreen) käyttöön tai poistaa sen käytöstä luotetuista lähteistä ladattaessa ryhmäkäytäntöeditorin(Group Policy Editor) avulla seuraavasti:
- Paina Win+R avataksesi Suorita-kehotteen.
- Kirjoita gpedit.msc ja paina Enter - painiketta.
- Siirry SmartScreen-asetuksiin(SmartScreen settings) kohdassa Tietokoneasetukset(Computer Configuration) .
- Kaksoisnapsauta Pakota Microsoft Defender SmartScreen tarkistaa lataukset luotetuista lähteistä(Force Microsoft Defender SmartScreen checks on downloads from trusted sources) -asetusta.
- Ota se käyttöön valitsemalla Käytössä(Enabled) tai poista se käytöstä valitsemalla Ei käytössä.(Disabled)
- Napsauta OK - painiketta.
Jos haluat tietää lisää edellä mainituista vaiheista, jatka lukemista.
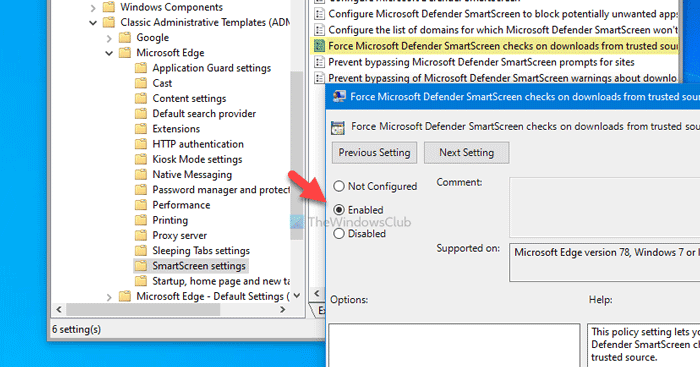
Aluksi sinun on avattava paikallinen ryhmäkäytäntöeditori(Local Group Policy Editor) . Tätä varten paina Win+R , kirjoita gpedit.mscja paina Enter - painiketta. Siirry sen jälkeen seuraavalle polulle -
Computer Configuration > Administrative Templates > Classic Administrative Templates > Microsoft Edge > SmartScreen settings
Täällä näet asetuksen nimeltä Pakota Microsoft Defender SmartScreen tarkistaa lataukset luotettavista lähteistä(Force Microsoft Defender SmartScreen checks on downloads from trusted sources) . Jos tila on Käytössä(Enabled) , se tarkoittaa, että Microsoft Defender SmartScreen on päällä. Toisaalta Disabled - tila tarkoittaa, että se on deaktivoitu. Siksi, jos haluat poistaa tämän suojausasetuksen käytöstä, kaksoisnapsauta sitä ja valitse Ei käytössä -vaihtoehto (Disabled ) tai päinvastoin.
Napsauta lopuksi OK - painiketta tallentaaksesi muutoksen.
Ota SmartScreen käyttöön tai poista se käytöstä latauksissa luotettavista(Trusted) lähteistä
Voit ottaa Microsoft Defender SmartScreenin(Microsoft Defender SmartScreen) käyttöön tai poistaa sen käytöstä luotetuista lähteistä ladattuna rekisterin(Registry) avulla seuraavasti:
- Paina Win+R avataksesi Suorita-kehotteen.
- Kirjoita regedit ja paina Enter - painiketta.
- Napsauta Kyllä(Yes) - painiketta.
- Siirry Microsoftiin (Microsoft)HKEY_LOCAL_MACHINEssa(HKEY_LOCAL_MACHINE) . _
- Napsauta hiiren kakkospainikkeella Microsoft > New > Key .
- Nimeä se nimellä Edge .
- Napsauta hiiren kakkospainikkeella Edge > New >DWORD (32-bit) Value .
- Nimeä se nimellä SmartScreenForTrustedDownloadsEnabled .
- Kaksoisnapsauta sitä asettaaksesi arvodataksi(Value) 1 ottaaksesi käyttöön tai 0 (1)poistaaksesi(0) sen käytöstä.
- Napsauta OK - painiketta.
Katsotaanpa nämä vaiheet yksityiskohtaisesti.
Paina ensin Win+R , kirjoita regeditja paina Enter - painiketta. Jos siinä näkyy UAC - kehote, napsauta Kyllä (Yes ) - painiketta avataksesi rekisterieditorin . Siirry sen jälkeen seuraavalle polulle -
HKEY_LOCAL_MACHINE\SOFTWARE\Policies\Microsoft
Edge - aliavaimen ei pitäisi näkyä Microsoftin(Microsoft) sisällä . Jos se kuitenkin tulee näkyviin, sinun ei tarvitse noudattaa 5. ja 6. vaihetta. Muussa tapauksessa napsauta hiiren kakkospainikkeella Microsoftia,(Microsoft,) valitse New > Key ja nimeä se nimellä Edge .
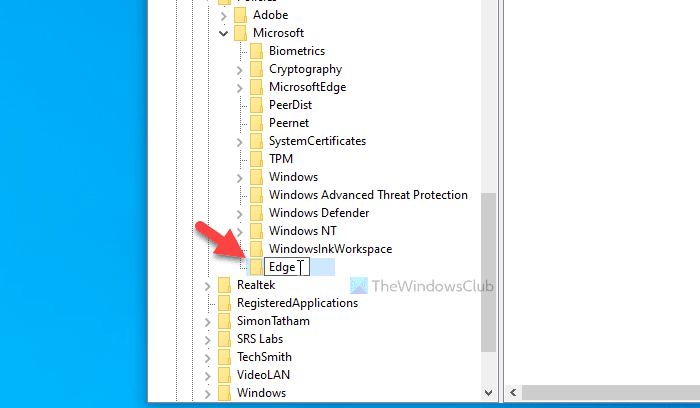
Napsauta seuraavaksi hiiren kakkospainikkeella Edge - näppäintä ja valitse New > DWORD (32-bit) Value . Sinun on nimettävä se nimellä SmartScreenForTrustedDownloadsEnabled .
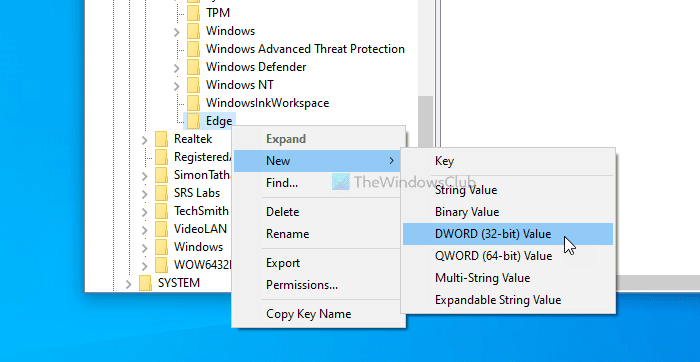
Oletusarvoisesti arvotiedot(Value) on asetettu 0 :ksi . Jos haluat poistaa käytöstä Microsoft Defender SmartScreen -tarkistukset(Microsoft Defender SmartScreen) luotettavista lähteistä ladattaessa, sinun on säilytettävä se 0 . Jos kuitenkin haluat ottaa tämän ominaisuuden käyttöön, kaksoisnapsauta sitä, aseta arvotiedoksi(Value) 1 , napsauta OK -(1) painiketta.
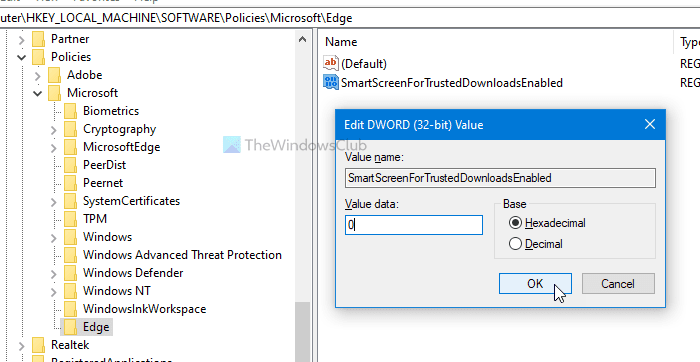
Oletetaan(Suppose) , että sinulla on ongelmia, kun olet muuttanut asetusta ryhmäkäytäntöeditorista(Group Policy Editor) tai rekisterieditorista(Registry Editor) . Siinä tapauksessa voit poistaa rekisteriavaimen(Registry) ( Edge ) tai valita Ei määritetty (Not Configured ) -vaihtoehdon paikallisessa ryhmäkäytäntöeditorissa(Local Group Policy Editor) .
Siinä kaikki! Toivottavasti nämä oppaat auttavat.
Lue: (Read: )Ota SmartScreen-suodatin käyttöön tai poista se käytöstä Microsoft Store -sovelluksissa Windows 10:ssä(Enable or Disable SmartScreen Filter for Microsoft Store apps in Windows 10)
Related posts
Kuinka estää käyttäjiä ohittamasta SmartScreen-varoitusta Edgessä
Ota SmartScreen käyttöön tai poista se käytöstä Microsoft Store -sovelluksissa
SmartScreen-suodattimen sammuttaminen tai poistaminen käytöstä Windows 11/10:ssä
Poista SmartScreen-suodatin käytöstä Windows 10:ssä
Korjaus: Windows SmartScreeniin ei saada yhteyttä juuri nyt
Poista Chromen virustarkistus käytöstä, jos lataukset jumissa virustarkistuksessa
Ota käyttöön Näytä latausvalikko, kun lataus alkaa Edgessä
5 VR-sovellusta, jotka eivät ole pelejä
Lopeta automaattiset ohjainten lataukset Windows 10:ssä
Kuinka nähdä viimeisimmät lataukset Google Chromessa
Pysäytä tai Make Storage Sense poista tiedostot Lataukset-kansiosta
Kuinka yhdistää useita PowerPoint-esityksiä
Tiedostojen jakaminen tietokoneiden, älypuhelimien ja tablettien välillä
Kuinka estää tai sallia pääsy Lataukset-kansioon tällä laitteella
CD- tai DVD-levyn polttaminen, kopioiminen ja varmuuskopiointi
3 tapaa poistaa käytöstä SmartScreen-suodatin tai Windows Defender SmartScreen
Paras ilmainen Windows Registry Cleaner
Latausten ja muiden käyttäjäkansioiden palauttaminen Windows 10:ssä -
DVDVideoSoft: Ilmaiset multimediaohjelmistolataukset Windows 10:lle
Latausten poistaminen Androidista
