Ota Location Scripting käyttöön tai poista se käytöstä Windows 10:ssä
Jos haluat ottaa sijaintikomentosarjan käyttöön tai poistaa sen käytöstä Windows(Location Scripting) 10 :(Windows 10) ssä , tämä viesti on se, mitä tarvitset. Windows 10 : ssä kaikki sijaintiskriptit suoritetaan oletusarvoisesti. Jos kuitenkin haluat poistaa sijaintikomentosarjan(Location) käytöstä Windowsissa(Windows) , sinun on muokattava joitain ryhmäkäytäntöjä.
Käytäntöä "Poista sijainnin komentosarjat käytöstä"(“Turn off location scripting”) käytetään, kun haluat olla täysin anonyymi. Microsoft ei tarvitse GPS :ää sijaintisi seuraamiseen, se käyttää WiFi -paikannusta ja tietokoneen IP-osoitetta käyttäjän sijainnin seuraamiseen. Sijainnin komentosarjaa(Location Scripting) käytetään auttamaan Windowsia(Windows) tässä.
Joten jos haluat siirtyä varauksetta offline-tilaan etkä halua Microsoftin(Microsoft) seuraavan sinua, ota vain käyttöön " Sammuta paikannuskomentosarja" (Turn off Location Scripting” ) ja olet valmis.
Ota Location Scripting käyttöön tai poista se käytöstä Windows 10 :ssä(Windows 10)
Voit ottaa sijaintikomentosarjan käyttöön tai poistaa sen käytöstä kahdella tavalla Windows(Location) 10 :(Windows 10) ssä:
- Ryhmäkäytäntöeditorin toimesta
- Rekisterieditorin toimesta
Puhutaanpa niistä yksityiskohtaisesti.
1] Ryhmäkäytäntöeditori
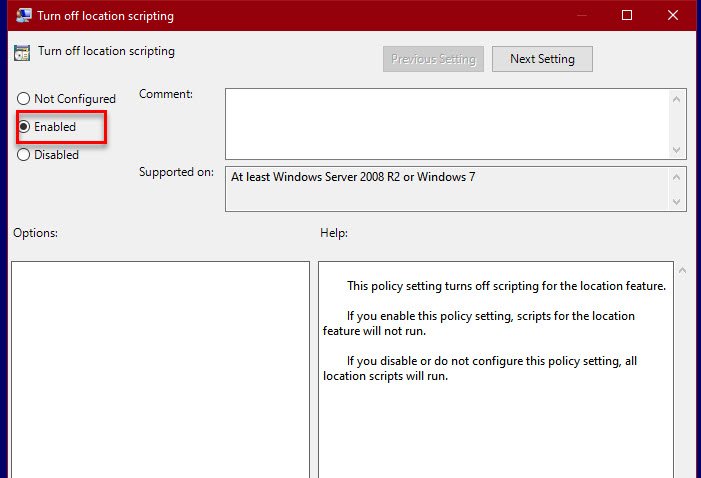
Ryhmäkäytäntöeditori(Group Policy Editor) on Windows -tietokoneen keskitetty hallintaohjelma, jolla voidaan muuttaa ja hallita (Windows)järjestelmän(System) tai verkon lisäasetuksia, jos se on kytketty siihen. Sijainnin komentosarja(Location Scripting) on melko kehittynyt asetus, joten aiomme muuttaa sitä Käytäntöeditorin(Policy Editor) kautta .
Paina Win + R, kirjoita “ gpedit.msc” ja paina Enter . Siirry nyt seuraavaan paikkaan.
Computer Configuration > Administrative Templates > Windows Components > Location and Sensors
Kaksoisnapsauta "Turn off location scripting" -kohtaa, (“Turn off location scripting”, ) valitse Käytössä (Enabled, ) ja napsauta Apply > Ok.
Jos haluat ottaa sijainnin komentosarjat käyttöön, valitse vain Pois (Disabled, ) käytöstä ja napsauta Apply > Ok, olet valmis.
Tällä tavalla olet poistanut sijaintikomentosarjan käytöstä Windows - tietokoneellasi.
Lue(Read) : Keon lopettamisen(Heap Termination) poistaminen käytöstä Windows 10 :n (Windows 10)Explorerin(Explorer) korruption varalta .
2] Rekisterieditori

Jos käytät Windows 10 Homea(Home) , sinulla ei ole ryhmäkäytäntöeditoria(Group Policy Editor) . Tämä ei kuitenkaan tarkoita, että voit poistaa sijainnin komentosarjat käytöstä, vaan vaihtoehtoisesti voit käyttää Rekisterieditoria(Registry Editor) tehdäksesi saman.
Rekisterieditori(Registry Editor) on tietokanta, joka on jokaisessa Windows -versiossa ja sisältää kaikki asetukset hierarkkisessa muodossa.
Paina Win + R, kirjoita " regedit" ja paina Enter käynnistääksesi rekisterieditorin (Registry Editor ) ja navigoi seuraavaan sijaintiin.
Computer\HKEY_LOCAL_MACHINE\SOFTWARE\Policies\Microsoft\Windows
Napsauta Windowsia hiiren kakkospainikkeella,(Windows, ) valitse New > Key, ja nimeä se " LocationAndSensors ". Napsauta hiiren kakkospainikkeella(Right-click) kohtaa LocationAndSensors , valitse New > DWORD (32-bit) Value, ja anna sille nimeksi DisableLocationScripting . Kaksoisnapsauta(Double-click) DisableLocationScripting -kohtaa ja aseta Value data -arvoksi (DisableLocationScripting)1 poistaaksesi sijaintikomentosarjan käytöstä.
Jos haluat ottaa vaihtoehdon käyttöön, muuta arvotiedot (Value data ) arvoksi 0.
Toivottavasti(Hopefully) nyt, mitä tehdä paikannuskomentosarjan(Location Scripting) kytkemiseksi päälle tai pois päältä Windows 10 :ssä .
Lue seuraava: (Read Next: )Sijaintiasetusten muuttaminen Windows 10:ssä.(How to change Location settings in Windows 10.)
Related posts
Tehtäväpalkin sijainnin muuttaminen Windows 10:ssä
Kuinka muuttaa oletuslataussijaintia Windows 10:ssä
Kuinka poistaa ominaisuuspäivitysten suojaukset käytöstä Windows 10:ssä
Network Sniffer Tool PktMon.exe -ohjelman käyttäminen Windows 10:ssä
Piilota työkalurivit -vaihtoehto tehtäväpalkin kontekstivalikossa Windows 10:ssä
Kuinka lisätä suojattu poisto Windows 10:n kontekstivalikkoon
Käynnistä tiedostot helposti Windows 10 -tietokoneiden myLauncherilla
Google SafeSearchin pakottaminen Microsoft Edgessä Windows 10:ssä
Ashampoo WinOptimizer on ilmainen ohjelmisto Windows 10:n optimointiin
Muunna EPUB MOBI:ksi - Ilmaiset muunnostyökalut Windows 10:lle
Mikä on splwow64.exe-prosessi Windows 10:ssä ja voinko poistaa sen käytöstä?
.aspx-tiedostojen avaaminen Windows 10 -tietokoneessa
Kuinka muuttaa kiintolevyklusterin kokoa Windows 10:ssä
Katso digi-TV:tä ja kuuntele radiota Windows 10:ssä ProgDVB:n avulla
Lukijatilan poistaminen käytöstä tai käyttöönotto Chromessa Windows 10:ssä
Ilmainen ohjelmisto järjestelmän suorituskyvyn ja resurssien valvontaan Windows 10:ssä
Parhaat ilmaiset Mountain Sports -pelit Windows 10 PC:lle
Luo yksinkertaisia muistiinpanoja Windows 10:n PeperNoten avulla
Tätä tietokonetta ei voi päivittää Windows 10:een pariteettitallennustilojen vuoksi
Ota käyttöön tehostettu huijauksen esto Windows 10 Hello Face Authenticationissa
