Ota kehittäjäasetukset käyttöön tai poista ne käytöstä Android-puhelimessa
Androidilla(Android) on miljoonia käyttäjiä maailmanlaajuisesti. Siinä on sisäänrakennettu erilaisia toimintoja. Android - puhelimella voit tehdä melkein kaiken, mukaan lukien lataukset, laskujen maksut ja paljon muuta . Mutta oletko koskaan törmännyt piilotettuihin vaihtoehtoihin? Tiedätkö Androidin(Android) piilotetun valikon, joka tarjoaa sinulle lisävaihtoehtoja?
Piilotettu valikko? Mikä tuo on?(A hidden menu? What is that?)
Androidilla(Android) on joitain piilotettuja vaihtoehtoja, joita kutsutaan (Options)kehittäjävaihtoehdoiksi(Developer) . Nämä vaihtoehdot lisäävät järjestelmään lisätoimintoja. Voit suorittaa USB - virheenkorjauksen tai seurata suorittimen(monitor CPU Usage) käyttöä näytöltäsi tai poistaa animaatiot käytöstä. Näiden lisäksi Developer Options -ominaisuudessa on paljon muuta tutkittavaa. Mutta nämä ominaisuudet jäävät piiloon kehittäjäasetusten(Developer Options) alle . Ne eivät näy, ennen kuin otat kehittäjäasetukset(Developer Options) käyttöön Android-puhelimellasi(Android Phone) .
Miksi valikko on piilotettu?(Why there is a menu hidden?)
Oletko utelias tietämään, miksi Kehittäjäasetukset(Developer Options) - valikko on piilotettu? Se on tarkoitettu kehittäjien käyttöön. Jos jotkut tavalliset käyttäjät sotkevat kehittäjäasetusten(Developer Options) kanssa , se voi muuttaa puhelimen toimintaa. Siksi(Hence) puhelimesi piilottaa oletuksena Kehittäjäasetukset . (Developer Options)Et voi tarkastella näitä vaihtoehtoja, ellet ota kehittäjäasetuksia(Developer Options) käyttöön .

Miksi käyttää kehittäjäasetuksia?(Why use developer settings?)
Kehittäjävaihtoehdot sisältävät(Developer Options) paljon hyödyllisiä ominaisuuksia. Käyttämällä kehittäjäasetuksia(Developer Options) ,
- Voit pakottaa minkä tahansa sovelluksen toimimaan jaetun näytön tilassa.
- Voit väärentää sijaintisi.
- Voit seurata suorittimen(CPU Usage) käyttöä näytöltäsi.
- Voit ottaa USB -virheenkorjausasetukset käyttöön Android- ja PC-laitteiden välillä virheenkorjausta varten.
- Voit poistaa animaatiot käytöstä tai nopeuttaa puhelimesi animaatioita.
- Voit myös tunnistaa virheraportit.
Nämä ovat vain muutamia kehittäjävaihtoehtojen(Developer) ominaisuuksista , mutta todellisuudessa tutkittavana on paljon enemmän ominaisuuksia.
Ota kehittäjäasetukset(Developer) käyttöön tai poista ne käytöstä Android - (Options)puhelimessa(Android Phone)
Joten kuinka otat kehittäjäasetukset(Developer) käyttöön tai poistat ne käytöstä (Options)Android - puhelimissa? Se on hyvin yksinkertainen. Anna minun näyttää sinulle kuinka.
1. Ota kehittäjäasetukset käyttöön Androidissa(1. Enable Developer Options on Android)
Ota kehittäjätila(Developer Mode) käyttöön puhelimessasi
1. Avaa Settings > About Phone.

2. Etsi koontiversion numero(Build number) ja napauta sitä seitsemän kertaa. (Joissakin laitteissa sinun on siirryttävä asetuksiin(Settings ) ja valittava Tietoja puhelimesta -valikosta ohjelmiston tiedot löytääksesi (About phone menu to) koontinumeron( Information in) ) . ( Build Number).)Joissakin laitteissa Ohjelmistotiedot-valikko on nimetty Ohjelmistotiedot.(In some devices, the Software Information menu is named as Software info.)

3. Kun teet muutaman napautuksen, järjestelmä näyttää sinulle määrän, kuinka monta askelta sinulla on jäljellä kehittäjäksi tulemiseen. Toisin sanoen kuinka monta napautusta sinun on tehtävä ottaaksesi kehittäjäasetukset (Developer) käyttöön(Options) .
Huomautus:(Note: ) Useimmat laitteet vaativat näytön lukituksen PIN-koodin, kuvion tai salasanan, jotta voit ottaa kehittäjäasetukset (Developer) käyttöön(Options) . Jotkut laitteet eivät kuitenkaan välttämättä vaadi tällaisia tietoja.
4. Kun olet suorittanut yllä olevat vaiheet onnistuneesti, näet viestin, että Android- laitteellasi(Android) on kehittäjäasetukset . (Developer Options)Näet joko viestin " You are a developer!" tai " Kehittäjätila on otettu käyttöön(Developer mode has been enabled) ".
2. Poista kehittäjäasetukset käytöstä Androidissa(2. Disable Developer Options on Android)
Jos uskot, että et enää tarvitse kehittäjäasetuksia(Developer) puhelimesi asetuksista(Options) , voit poistaa (Options)kehittäjäasetukset (Settings)käytöstä(Developer) . Voit joko poistaa Kehittäjäasetukset käytöstä tai (Developer)piilottaa(Options) ne kokonaan . Tätä varten on olemassa erilaisia menetelmiä. Voit poistaa kehittäjäasetukset käytöstä millä tahansa alla olevista (Developer)tavoista(Options) .
a. Kehittäjäasetusten kytkeminen pois päältä(a. Toggling off the Developer Options)
Tällä menetelmällä voit poistaa kehittäjäasetukset käytöstä tai poistaa ne (Developer) käytöstä(Options) . Tämä ei kuitenkaan piilota (Settings)Kehittäjäasetukset(Developer) puhelimesi asetuksista(Options) . Edetä,
1. Avaa puhelimesi Asetukset(Settings) .
2. Napauta ja avaa Kehittäjäasetukset.(Developer Options.)
3. Näet painikkeen, jolla voit ottaa kehittäjäasetukset käyttöön tai poistaa ne (Developer) käytöstä(Options) .
4. Sammuta kytkin.

Loistava! Olet onnistuneesti poistanut kehittäjäasetukset (Developer) käytöstä (Options)Android(Android Phone) -puhelimellasi . Jos haluat ottaa kehittäjäasetukset (Developer) käyttöön(Options) myöhemmin, voit ottaa kytkimen käyttöön uudelleen.
b. Asetukset-sovelluksen sovellustietojen poistaminen(b. Deleting app data of the Settings app)
Jos edellinen menetelmä ei toiminut sinulle, voit kokeilla tätä menetelmää.
1. Avaa puhelimesi Asetukset.(Settings.)
2. Vieritä alas ja avaa "Sovellukset". (“Apps”. )(Joissakin puhelimissa voit nähdä vaihtoehdot Sovellukset(Applications ) tai Sovellusten hallinta(Application Manager) )
3. Valitse vaihtoehto suodattaa Kaikki sovellukset. (All apps. )Etsi sitten Asetukset(Settings ) - sovellus.
4. Napauta sitä avataksesi.
5. Napauta " Tyhjennä tiedot(Clear Data) " tyhjentääksesi Asetukset-sovelluksesi sovellustiedot ja välimuistitiedot. (Joissakin laitteissa Tyhjennä tiedot(Clear Data ) -vaihtoehto on sovelluksesi asetusten Tallennus(Storage) - vaihtoehdon alla. Kuvakaappauksissa)
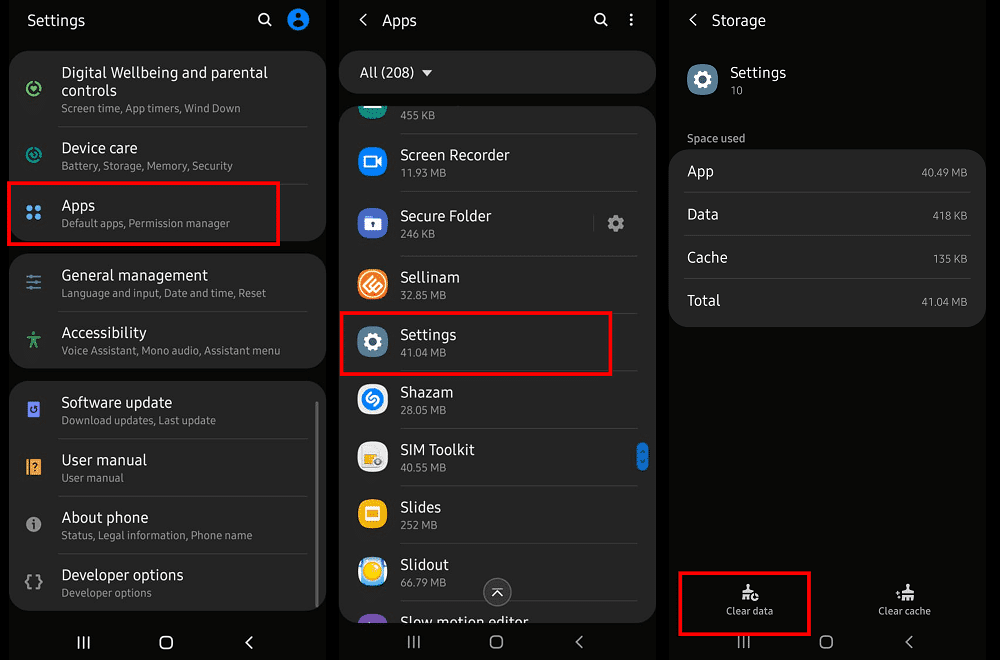
Tehty! Vaihtoehtojen piilottaminen onnistui. Jos se näkyy edelleen asetuksissa, käynnistä(Reboot) älypuhelin uudelleen. Kehittäjäasetukset(Developer) eivät enää näy(Options) .
c. Puhelimen tehdasasetusten palautus(c. Factory Resetting your phone)
Jos sinun on todella poistettava Kehittäjäasetukset(Developer) puhelimesi asetuksista(Options) , voit palauttaa (Settings)puhelimesi tehdasasetukset(Factory Reset your phone) . Tämä palauttaa puhelimesi kokonaan tehdasversioon ,(Factory Version) ja näin ollen kehittäjätila katoaa. Suosittelen, että varmuuskopioit tietosi ennen tämän nollauksen suorittamista.
Puhelimen palauttaminen tehdastilaan:
1. Avaa puhelimesi Asetukset.(Settings.)
2. Avaa Yleinen hallinta(General Management ) -vaihtoehto.
3. Valitse Nollaa.(Reset.)
4. Valitse "Tehdasasetusten palautus".(“Factory data reset”.)

Joissakin laitteissa sinun on:
1. Avaa puhelimesi Asetukset.(Settings.)
2. Valitse Lisäasetukset(Advances Settings ) ja sitten Varmuuskopiointi ja nollaus.(Backup & Reset.)
3. Varmista, että olet valinnut tietojen varmuuskopiointivaihtoehdon.
4. Valitse sitten "Tehdasasetusten palautus".(“Factory data reset”.)

5. Jatka eteenpäin, jos sinulta pyydetään vahvistusta.
OnePlus-laitteissa
- Avaa puhelimesi Asetukset.(Settings.)
- Valitse " Järjestelmä"(System” ) ja valitse sitten Reset Options.
- Löydät sieltä Poista kaikki tiedot(Erase all data ) -vaihtoehdon.
- Jatka tietojen tehdasasetusten palauttamisen vaihtoehdoista.
Sinun on odotettava jonkin aikaa, kunnes prosessi on valmis. Kun käynnistät laitteen uudelleen, kehittäjäasetukset(Developer Options) eivät tule näkyviin.
Toivon, että yllä olevien menetelmien avulla pystyit ottamaan kehittäjäasetukset käyttöön tai poistamaan ne käytöstä Android-puhelimessa. ( Enable or Disable Developer Options on Android Phone.)On suositeltavaa, että et pelaa kehittäjävaihtoehdoilla, jos et tiedä, mitä ne ovat. Ensinnäkin(First) , sinulla on asianmukaiset tiedot kehittäjävaihtoehdoista,(proper knowledge about the developer options) sitten vain sinun tulee ottaa käyttöön tai poistaa käytöstä kehittäjäasetukset puhelimessasi. Kehittäjävaihtoehtojen (Developer)väärinkäyttö(Misuse) voi johtaa kielteisiin(Options) seurauksiin. Siksi(Hence) sinun tulee käyttää niitä oikein. Muista myös, että vaihtoehdot vaihtelevat eri laitteissa.
Suositus:(Recommended:)
- Korjaa WiFi-todennusvirhe(Fix WiFi Authentication Error)
- 3 tapaa kirjautua ulos Facebook Messengeristä(3 Ways to log out of Facebook Messenger)
Onko(Have) sinulla ehdotuksia meille? Kommentoi ehdotuksiasi ja kerro minulle. Mainitse myös, mikä menetelmä toimi sinulle ja miksi valitsit sen menetelmän. Olen aina valmis vastaamaan kysymyksiisi. Ota siis minuun aina rohkeasti yhteyttä.
Related posts
Windows 10 -tietokone ei tunnista Android-puhelinta tai muodosta yhteyttä siihen
Parhaat IP-kamerasovellukset Windows 10 -tietokoneille ja Android-puhelimille
Kuinka vaihtaa Windows Phonesta Android-puhelimeen
Näppäimistön koon muuttaminen Android-puhelimessa
Kuinka tarkastella Facebookin työpöytäversiota Android-puhelimessa
Korjaa Ghost Touch -ongelma Android-puhelimessa
7 tapaa ottaa kuvakaappaus Android-puhelimella
Kuinka etäkirjautua ulos Google-tilistäsi Android-puhelimella
Poista hätä- tai keltaiset hälytykset käytöstä Android-puhelimessa
Korjaa reagoimaton kosketusnäyttö Android-puhelimessa
4 tapaa tallentaa GIF-tiedostoja Android-puhelimeen
Kuinka tyhjentää välimuisti Android-puhelimessa (ja miksi se on tärkeää)
Kuinka käyttää Android-puhelintasi yhteyspisteenä
Kuinka ladata Android-puhelimen akku nopeammin
Android-puhelin ei muodosta yhteyttä Wi-Fi-verkkoon? 11 tapaa korjata
Kuinka muuttaa sovelluskuvakkeita Android-puhelimessa
22 parasta puhetekstisovellusta Android-puhelimelle
Kuinka estää hakkereita puhelimestasi (Android ja iPhone)
15 asiaa uuden Android-puhelimen kanssa
Kuinka piilottaa sovelluksia Android-puhelimessa
