Ota käyttöön tai poista käytöstä ytimen eristäminen ja muistin eheys Windows 11/10:ssä
Kyberhyökkäykset ovat muuttuneet muutaman viime vuoden aikana. Rogue hakkerit voivat nyt vallata tietokoneesi ja lukita tiedostoja, ellet ole valmis maksamaan heille rahaa. Tämän tyyppisiä hyökkäyksiä kutsutaan Ransomwareksi(Ransomware) , ja ne käyttävät ydintason hyväksikäyttöjä, jotka yrittävät ajaa haittaohjelmia korkeimmilla oikeuksilla, esim. WannaCry ja Petya ransomware . Tämäntyyppisten hyökkäysten lieventämiseksi Microsoft on ottanut käyttöön ominaisuuden, jonka avulla voit ottaa käyttöön ydineristyksen ja muistin eheyden(Core Isolation and Memory Integrity) tällaisten hyökkäysten estämiseksi.
Windows Defender Security Center tarjoaa tämän ominaisuuden. Sitä kutsutaan nimellä Device Security , ja(Device Security, ) se tarjoaa tilaraportoinnin ja laitteisiisi sisäänrakennettujen suojausominaisuuksien hallinnan – mukaan lukien toimintojen kytkeminen päälle paremman suojan tarjoamiseksi. Se ei kuitenkaan toimi ohjelmistotasolla; laitteiston on myös tuettava sitä. Laiteohjelmistosi tulisi tukea virtualisointia,(Virtualization,) jonka avulla Windows 11/10 -tietokone voi suorittaa sovelluksia säilössä, jotta ne eivät pääse käyttämään järjestelmän muita osia.
Laitteesi on täytettävä standardin laitteistosuojauksen vaatimukset. Tämä tarkoittaa, että laitteesi tulee tukea muistin eheyttä ja ydineristystä, ja siinä on myös:
- TPM 2.0 (kutsutaan myös suojausprosessoriksi)
- Suojattu käynnistys käytössä
- DEP
- UEFI MAT
Ota ytimen eristäminen(Core Isolation) ja muistin eheys(Memory Integrity) käyttöön Windows 11 :ssä(Windows 11)

Se on luultavasti helpoin tapa ottaa virtualisointipohjainen suojaus(Security) käyttöön tai poistaa ne käytöstä Windows 11 :ssä . Toisin sanoen sinun on otettava käyttöön Core-eristys(enable Core isolation) , jotta se onnistuu. Tee sitä varten seuraava:
- Etsi Windowsin suojaus (windows security ) Tehtäväpalkin hakukentästä.
- Napsauta(Click) yksittäistä hakutulosta.
- Siirry Laitteen suojaus(Device security) -välilehteen.
- Napsauta Ydineristyksen tiedot(Core isolation details ) -vaihtoehtoa.
- Ota Muistin eheys (Memory integrity ) -painike käyttöön.
- Käynnistä tietokoneesi uudelleen.
Ota ytimen eristäminen(Core Isolation) ja muistin eheys(Memory Integrity) käyttöön Windows 11/10
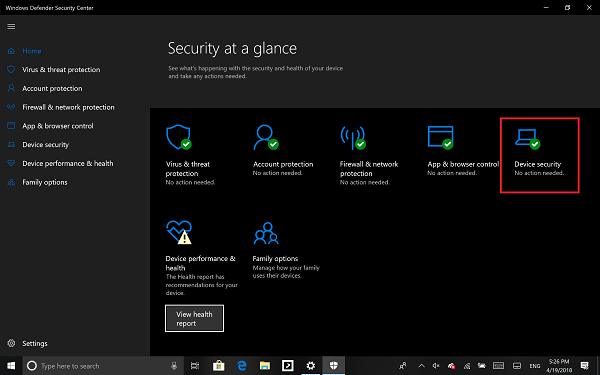
- Kirjaudu sisään järjestelmänvalvojana ja avaa Windows Defender Security Center
- Etsi Laitteen suojaus(Device Security) -vaihtoehto.
- Tässä sinun tulee tarkistaa, onko Core Isolation Under Virtualization käytössä tietokoneessasi.
- Ydineristys(Core isolation) tarjoaa virtualisointiin perustuvia suojausominaisuuksia laitteesi ydinosien suojaamiseksi .(y)
- Napsauta (Click)Core isolation details, niin sinua tarjotaan ottamaan käyttöön Muistin eheys(Memory Integrity) .
Muistin eheys(Memory integrity) (hypervisor-suojattu koodin eheys) on Core -eristyksen suojausominaisuus, joka estää hyökkäyksiä lisäämästä haitallista koodia korkean suojan prosesseihin. Kytke(Toggle) se päälle.
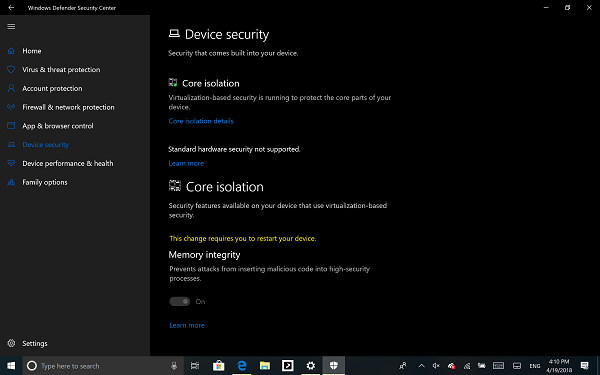
Kun se on otettu käyttöön, se pyytää sinua käynnistämään tietokoneen uudelleen, jotta muistin eheys(Memory Integrity) otetaan käyttöön kokonaan .
Jos kohtaat myöhemmin sovellusten yhteensopivuusongelmia, saatat joutua poistamaan tämän käytöstä.
Aiheeseen liittyvä(Related) : Muistin eheys näkyy harmaana tai ei kytkeydy päälle/pois .
Ota käyttöön tai poista käytöstä ytimen eristäminen(Core Isolation) ja muistin eheys(Memory Integrity) rekisterin avulla
Voit myös käyttää rekisteriä ottaaksesi (Registry)Core Isolation Memoryn(Memory) eheyden käyttöön tai poistaaksesi sen käytöstä Rekisterieditorilla(Registry Editor) seuraavasti:
- Paina Win+R avataksesi Suorita-valintaikkunan.
- Kirjoita regedit ja paina Enter - painiketta.
- Napsauta Kyllä(Yes) - vaihtoehtoa.
- Siirry kohtaan Scenarios in HKEY_LOCAL_MACHINE .
- Napsauta hiiren kakkospainikkeella Scenarios > New > Key .
- Nimeä se nimellä HypervisorEnforcedCodeIntegrity .
- Napsauta sitä hiiren kakkospainikkeella > New > DWORD (32-bit) Value .
- Nimeä se Käytössä(Enabled) .
- Kaksoisnapsauta sitä asettaaksesi arvon(Value) tiedoksi 1 ottaaksesi käyttöön ja 0 poistaaksesi sen käytöstä.
- Napsauta OK - painiketta.
- Käynnistä tietokoneesi uudelleen.
Jos haluat lisätietoja näistä vaiheista, jatka lukemista.
Varoitus:(Precaution: ) Ennen kuin siirryt REGEDIT(REGEDIT) - vaiheisiin, muista luoda järjestelmän palautuspiste .
Aloita painamalla Win+R avataksesi Suorita(Run) - valintaikkunan, kirjoita regedit ja paina Enter - painiketta. Jos UAC - kehote tulee näyttöön, napsauta Kyllä(Yes ) - vaihtoehtoa avataksesi rekisterieditorin .
Siirry seuraavaksi seuraavalle polulle:
HKEY_LOCAL_MACHINE\SYSTEM\CurrentControlSet\Control\DeviceGuard\Scenarios
Napsauta hiiren kakkospainikkeella Scenarios - näppäintä > New > Key ja nimeä se nimellä HypervisorEnforcedCodeIntegrity .
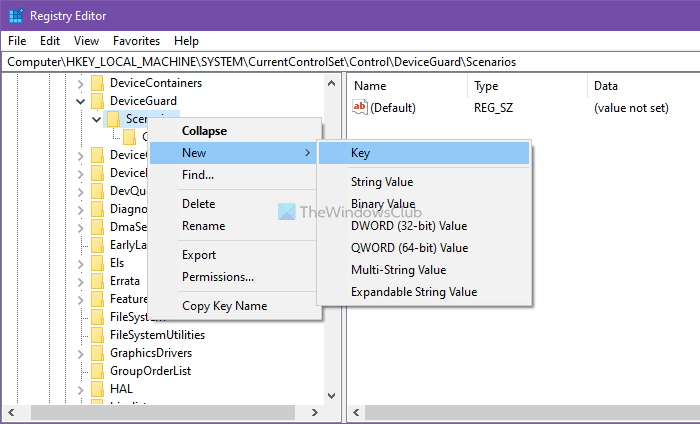
Sitten sinun on luotava REG_DWORD - arvo. Napsauta tätä varten hiiren kakkospainikkeella HypervisorEnforcedCodeIntegrity > New > DWORD (32-bit) Value ja nimeä se Käytössä(Enabled) .
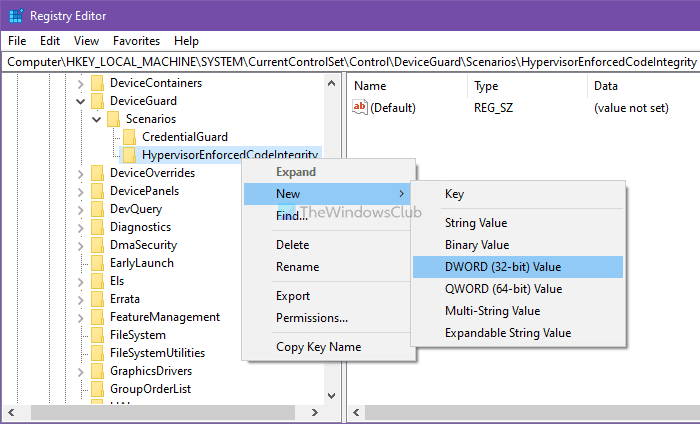
Oletusarvon mukaan sen arvotiedot ovat(Value) 0 ,(0) mikä tarkoittaa, että se on poistettu käytöstä. Jos kuitenkin haluat ottaa tämän toiminnon käyttöön, kaksoisnapsauta sitä asettaaksesi (1)arvotiedoksi(Value) 1 .
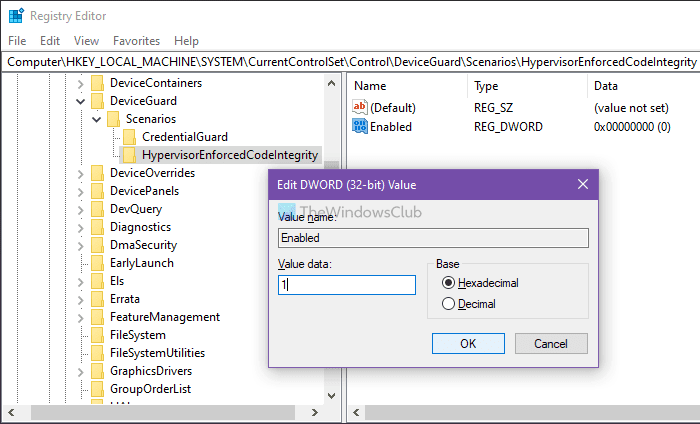
Napsauta OK - painiketta ja käynnistä tietokone uudelleen.
On kuitenkin olemassa kaksi muuta vaihtoehtoa, jotka voivat olla käytettävissä tietokoneesi laitteistosta riippuen.
- Turvaprosessori(Security Processor) näkyy vain, jos sinulla on TPM käytettävissä tietokoneesi laitteiston kanssa. Ne ovat erillisiä siruja, jotka OEM(OEM) -valmistaja juottaa tietokoneen emolevyyn . Saadakseen kaiken irti TPM : stä OEM :n on integroitava huolellisesti järjestelmälaitteisto ja laiteohjelmisto TPM :ään lähettääkseen sille komentoja ja reagoidakseen sen vastauksiin. Uudemmat TPM(TPMs) :t voivat myös tarjota tietoturva- ja yksityisyysetuja itse järjestelmälaitteistolle. Varmista siis, että tarkistat nämä kaikki, jos olet ostamassa uutta tietokonetta.
- Secure Boot estää haitallisen koodin latautumisen ennen käyttöjärjestelmääsi. Niitä on vaikea murtaa, mutta turvallisella käynnistyksellä siitä pidetään huolta.
Windows 11/10 tarjoaa myös Hypervisor Protected Code Integrityn(Hypervisor Protected Code Integrity) ( HVCI ), kun aloitat puhtailla asennuksilla. Ne, jotka käyttävät vanhaa laitteistoa, voivat halutessaan ottaa päivityksen käyttöön käyttämällä Windows Defender Security Centerin(Windows Defender Security Center) ( WDSC ) käyttöliittymää. Tämä parannus varmistaa, että ydinprosessi, joka varmistaa koodin eheyden, toimii suojatussa ajonaikaisessa ympäristössä.
Lue(Read) : Virtualisointiin perustuva suojaus ei ole käytössä Windows 11:ssä(Virtualization-based Security not enabled in Windows 11) .
Related posts
Ota käyttöön mahdollisesti ei-toivottujen sovellusten suojaus Windows 11/10:ssä
Kansion sulkeminen pois Windows Defenderin tarkistuksesta Windows 11/10:ssä
Windows Defenderiä ei voi ottaa käyttöön Windows 11/10:ssä
Windows Security Centerin avaaminen Windows 11/10:ssä
Suorita Windows Defender Offline Scan käynnistyksen yhteydessä Windows 11/10:ssä
Korjaa Chromen korkean suorittimen, muistin tai levyn käyttö Windows 11/10:ssä
Kuinka tarkistaa prosessorin välimuistin koko Windows 11/10:ssä
Kuinka korjata 100 % levyn, korkean suorittimen ja suuren muistin käyttö Windows 11/10:ssä
Korjaa WerMgr.exe- tai WerFault.exe-sovellusvirhe Windows 11/10:ssä
Yksityiskohdat-ruudun näyttäminen Resurssienhallinnassa Windows 11/10:ssä
Sivutiedoston koon tai virtuaalimuistin lisääminen Windows 11/10:ssä
Mikä on tilin suojaus Windows 11/10:ssä ja kuinka tämä osio piilotetaan
Kuinka tyhjentää muistivälimuisti Windows 11/10:ssä
Etsi ja korjaa muistivuotoja Windows 11/10:ssä
Kuinka käyttää Windows 11/10:n sisäänrakennettuja Charmap- ja Eudcedit-työkaluja
Kuinka tarkistaa sammutus- ja käynnistysloki Windows 11/10:ssä
Kuinka ottaa Windows Defenderin määräaikainen tarkistus käyttöön Windows 11/10:ssä
Oletusverkkokameran vaihtaminen Windows 11/10 -tietokoneessa
Mikä on PPS-tiedosto? Kuinka muuntaa PPS PDF:ksi Windows 11/10:ssä?
Kuinka avata Järjestelmän ominaisuudet Ohjauspaneelissa Windows 11/10:ssä
