Ota käyttöön tai poista käytöstä Microsoft Edgen Web-widget Windows 10:ssä
Microsoft tarjoaa jatkuvasti uusia päivityksiä ja ominaisuuksia(new updates and features) parantaakseen asioita käyttäjilleen. Yksi tällainen hieno palvelu, jonka Microsoft on juuri lisännyt, on Web Widget -ominaisuus. Tämän palvelun avulla voit päästä suoraan Bing - hakuun. Se näyttää myös viimeisimmät uutiset ja säätiedot. Tämän ominaisuuden avulla voit valita haluamasi sijainnin tietääksesi sääennusteen.
Tätä viestiä kirjoitettaessa tämä ominaisuus on julkaistu valvottuna ominaisuutena. Voit toisin sanoen sanoa, että jotkut käyttäjät eivät välttämättä pysty vastaanottamaan tätä palvelua vaikka olisivat käyttäneet selaimen uusinta versiota. Jotkut käyttäjät ovat kuitenkin onneksi saaneet tämän ominaisuuden oletusarvoisesti.
Jos haluat käyttää tätä ominaisuutta tietokoneellasi, tämä artikkeli auttaa sinua tekemään niin. Tämä viesti näyttää, kuinka voit ottaa Web Widget -ominaisuuden käyttöön tai poistaa sen käytöstä Microsoft Edge -selaimessa Windows 10 :ssä .
Ota käyttöön tai poista käytöstä Microsoft Edgen (Microsoft Edge)Web-widget

Ota Microsoft Edgen (Microsoft Edge)Web-widget käyttöön tai poista se käytöstä noudattamalla seuraavia ehdotuksia:
- (First)Avaa ensin Microsoft Edge(Microsoft Edge) -selain.
- Avaa valikko napsauttamalla selaimen oikeassa yläkulmassa olevaa kolmen pisteen viivaa.
- Vaihtoehtoisesti voit myös käyttää Alt+F -pikanäppäintä avataksesi valikkoluettelon.
- Valitse Asetukset(Settings ) käytettävissä olevista vaihtoehdoista.
- Siirry sitten vasempaan ruutuun ja valitse Uusi välilehti -sivu(New tab page) .
- Napsauta oikealla puolella olevaa vaihtopainiketta Näytä Web-widgetin vieressä, kun käynnistät tietokoneen(Show Web widget when you start your computer) -vaihtoehto ottaaksesi Web-widgetin käyttöön tai poistaaksesi sen käytöstä(Web Widget) .
Kun olet suorittanut yllä olevat ohjeet, voit nyt käyttää Web Widget -ominaisuutta laitteessasi.
Web-widget -palvelun avaaminen suoraan
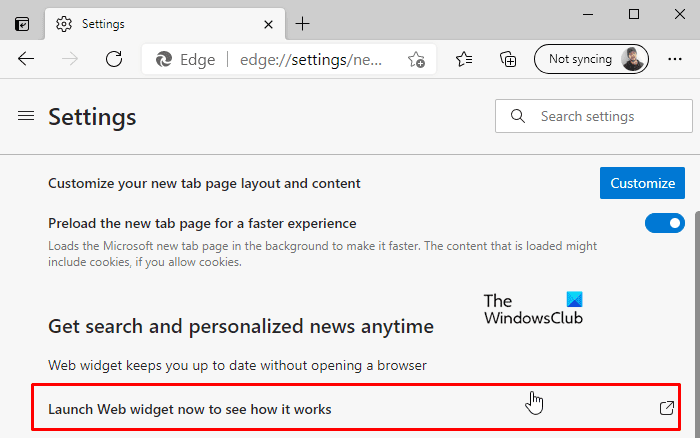
Tämän lisäksi voit kuitenkin käynnistää Web Widget -ominaisuuden kytkemättä sitä päälle.
Voit tehdä tämän avaamalla ensin Edge - selain ja painamalla sitten Alt+F -pikanäppäintä avataksesi valikon.
Valitse Asetukset(Settings) ja napsauta sitten Uusi välilehti(New Tab Page) -osiota vasemmalla.
Siirry Hae hakuja ja mukautettuja uutisia milloin tahansa(Get search and personalized news anytime ) -osioon ja napsauta sitten Käynnistä Web-widget nyt nähdäksesi, kuinka se toimii(Launch Web widget now to see how it works) -vaihtoehto avataksesi Web(Web Widget) -widgetin . Web- widget(Web Widget) on nyt käynnissä työpöydälläsi.
Tällä hetkellä tämä ominaisuus on saatavilla kokeellisena ominaisuutena Edge Canaryssa(Edge Canary) , mutta se otetaan pian käyttöön kaikille.
Related posts
Web Capture -sovelluksen käyttäminen Microsoft Edgessä Windows 10:ssä
Poista Web Capture käytöstä Microsoft Edgessä Windows 10:n rekisterin avulla
Google SafeSearchin pakottaminen Microsoft Edgessä Windows 10:ssä
Suosikkipalkin näyttäminen Microsoft Edgessä Windows 10:ssä
Kuinka estää muutokset suosikkeihin Microsoft Edgessä Windows 10:ssä
Estä Microsoft Edge -mainokset, jotka näkyvät Windows 10:n Käynnistä-valikossa
Microsoft Edge Legacy -sovelluksen poistaminen käytöstä tai poistaminen Windows 10:ssä
Edge-selaimen nollaus, korjaaminen tai uudelleenasentaminen Windows 10:ssä
Synkronoi kirjanmerkit ja lukulista Microsoft Edgessä
Laita Edge-selain lukemaan ääneen e-kirjan, PDF:n tai Web-sivun Windows 10:ssä
Poista pystysuorat välilehdet käytöstä Microsoft Edgessä Windows 10:n rekisterin avulla
Kuinka tulostaa Microsoft Edge -selaimesta Windows 10:ssä
Tervehdys on Edge -selaimen käyttöönotto tai poistaminen käytöstä Windows 10:ssä
Adobe Flashin poistaminen käytöstä Microsoft Edgessä Windows 10:ssä
Estä Microsoft Edge Chromiumin asentaminen Windows 10:een
Poista tai ota käyttöön ehdotetut salasanat Edge-selaimessa Windows 10:ssä
Web-sivuston estäminen Microsoft Edgessä Windows 11/10:ssä
Vaihda Microsoft Edgen oletushakupalveluksi Google
Estä Windows 10 esilataamasta Microsoft Edgeä käynnistyksen yhteydessä
Selaimen tehtävienhallinnan käyttäminen Microsoft Edgessä Windows 10:ssä
