Ota käyttöön tai poista käytöstä Hallinta-välilehti Alue- ja kieliasetuksissa
Alue- ja kieliasetusten (Regional and Language)Järjestelmänvalvoja(Administrative) -välilehteä käytetään tietokoneen kielen hallintaan. Joten jos joku muuttaa näitä asetuksia, muiden kuin Unicode-ohjelmien näyttöteksti muuttuu. Jos haluat nähdä tämän asetuksen, avaa komentokehote (Command Prompt ) ja napsauta Alue.(Region.)
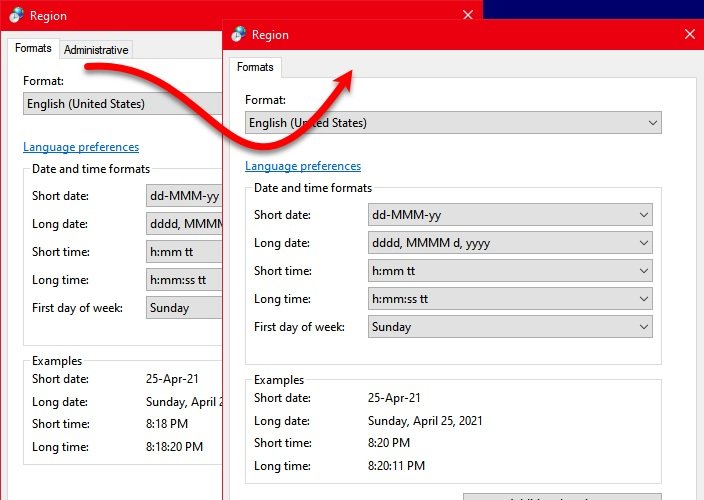
Joten jos olet järjestelmänvalvoja, et ehkä halua muiden käyttäjien muuttavan asetuksia. Paras tapa estää heitä käyttämästä tätä vaihtoehtoa on poistaa Hallinta- välilehti(Tab) käytöstä . Tässä artikkelissa aiomme nähdä, kuinka Hallinta- välilehti(Tab) otetaan käyttöön tai poistetaan käytöstä alue-(Regional) ja kieliasetuksissa(Language Settings) .
Poista Hallinta - välilehti(Tab) käytöstä alue-(Regional) ja kieliasetuksista(Language Settings)
Näillä tavoilla voit ottaa käyttöön tai poistaa käytöstä Hallinta - välilehden (Tab)Alue-(Regional) ja kieliasetuksissa(Language Settings) .
- Ryhmäkäytäntöeditorin toimesta
- Rekisterieditorin toimesta
Puhutaanpa niistä yksityiskohtaisesti.
1] Ryhmäkäytäntöeditori

Ensimmäinen tapa edellyttää, että muutat käytäntöä paikallisessa ryhmäkäytäntöeditorissa(Local Group Policy Editor) . Se on yksi yksinkertaisimmista tavoista ottaa käyttöön tai poistaa käytöstä Hallinta - välilehti (Tab)Alue-(Regional) ja kieliasetuksissa(Language Settings) .
Käynnistä paikallinen ryhmäkäytäntöeditori (Local Group Policy Editor ) painamalla Win + R, kirjoita "gpedit.msc" ja paina Enter. Navigoi seuraavaan paikkaan.
User Configuration > Administrative Templates > Control Panel > Regional and Language Options
Kaksoisnapsauta nyt "Piilota alue- ja kieliasetusten hallintaasetukset", (“Hide Regional and Language Options administrative options”, ) valitse Käytössä (Enabled ) ja napsauta Apply > Ok.
Avaa lopuksi Ohjauspaneeli, (Control Panel, ) napsauta Alueellinen(Regional) , jolloin "Järjestelmänvalvoja"-välilehti poistetaan käytöstä.
Ota se käyttöön valitsemalla Ei(Disabled ) käytössä, kun olet avannut "Piilota alue- ja kieliasetusten hallintaasetukset" (“Hide Regional and Language Options administrative options” ) -käytännön.
2] Rekisterieditori

Jos sinulla ei ole ryhmäkäytäntöeditoria(Group Policy Editor) , mikä on mahdollista, jos sinulla on Windows 10 Home , voit ottaa käyttöön tai poistaa käytöstä Hallinta- välilehden Alue-(Regional) ja kieliasetuksissa (Language)Rekisterieditorilla(Registry Editor) .
Ennen kuin muutat rekisterikäytäntöä ,(Policy) muista luoda varmuuskopio rekisteristäsi(backup of your Registry) . Kun olet luonut varmuuskopion, ota käyttöön tai poista käytöstä Hallinta - välilehti (Tab)Alue-(Regional) ja kieliasetuksissa(Language Settings) noudattamalla määrättyjä vaiheita .
Voit tehdä tämän käynnistämällä Rekisterieditorin (Registry Editor )Käynnistä(Start Menu) -valikosta ja siirtymällä seuraavaan sijaintiin
Computer\HKEY_CURRENT_USER\SOFTWARE\Policies\Microsoft\Control Panel\International
Tarkista nyt, onko sinulla "Piilota järjestelmänvalvojan asetukset". Jos sinulla ei ole tätä vaihtoehtoa, napsauta hiiren kakkospainikkeella Kansainvälistä,(International, ) valitse New > DWORD (32-bit) Value, ja nimeä se "Piilota järjestelmänvalvojan asetukset".
Kaksoisnapsauta(Double-click) "Piilota järjestelmänvalvojan asetukset" ja aseta sen arvoksi 1 (Value data).(1.)
Avaa lopuksi Ohjauspaneeli, (Control Panel, ) napsauta Alueellinen(Regional) , jolloin "Järjestelmänvalvoja"-välilehti poistetaan käytöstä. Ota se käyttöön avaamalla "Piilota järjestelmänvalvojan asetukset" ja määrittämällä sen arvotiedot 0 (Value data ):ksi.(0.)
Toivottavasti olemme auttaneet sinua ottamaan käyttöön tai poistamaan käytöstä Hallinta - välilehden (Tab)Alue-(Regional) ja kieliasetuksissa(Language Settings) .
Lue seuraavaksi: (Read Next: ) Kielten asentaminen ja asennuksen poistaminen Windows 10:ssä.(Install and Uninstall Languages in Windows 10.)
Related posts
Twitterin tietosuoja-asetukset: Vinkkejä yksityisyyden suojaamiseen ja turvaamiseen Twitterissä
Kuinka muuttaa oletustulostusasetuksia Google Chromessa
Tietojen käyttörajoituksen hallinta Windows 11/10:ssä
Skypen tietosuoja-asetukset, ryhmät ja videopuhelut
Valitse Windows 10:n asetuksista, missä sovellukset näkyvät harmaana
Sovellusten käyttöoikeuksien hallinta Windows 11/10:ssä
Cortana-asetusten määrittäminen ja hallinta Windows 10:ssä
Synkronointiasetusten määrittäminen Rekisterieditorilla Windows 11/10:ssä
Windows ei saa verkkoasetuksia reitittimestä Windows 11/10:ssä
Jotain meni pieleen. Yritä avata Asetukset uudelleen myöhemmin
Windows 11:n esteettömyysasetukset ja -ominaisuudet
Kuinka estää tai sallia pääsy Lataukset-kansioon tällä laitteella
Paikanna laitteeni -vaihtoehdon poistaminen käytöstä Windows 11/10 -asetuksissa
Ota käyttöön, poista käytöstä, poista Mixed Reality; Liitä työpöydän mikrofoni
Windows Server jumissa Tietokoneen asetukset -näytössä
Luettelo käynnistyspoluista, kansioista ja rekisteriasetuksista Windows 11/10:ssä
OneDrive-toimintakeskuksessa on nyt Asetukset- ja Tauko-valikot
Yksityisyys- ja suojausasetukset Edge-selaimessa Windows 11/10:ssä
Määritä seurannan eston ja tietosuoja-asetukset Microsoft Edgessä
Suojaus yhdellä silmäyksellä -sivu Windowsissa Tietoturva on tyhjä Windows 11/10:ssä
