Ota käyttöön, poista käytöstä tiedonkeruu luotettavuuden valvonnassa Windows 10:ssä
Windowsin luotettavuuden valvonnan(Windows Reliability Monitor) avulla voit tarkastella tietokoneen luotettavuutta ja ongelmahistoriaa. Jos huomaat, että luotettavuusmonitorissasi(Reliability Monitor) ei ole tietoja, saattaa olla mahdollista, että tiedonkeruuominaisuus on poistettu käytöstä tai sitä ei ole otettu käyttöön. Tässä tapauksessa voit noudattaa tätä opetusohjelmaa ottaaksesi tiedonkeruun käyttöön Reliability Monitorissa (Reliability Monitor)Windows 10/8/7 : ssä .
Ota tiedonkeruu(Data Collection) käyttöön luotettavuuden valvonnassa(Reliability Monitor)
(Reliability Monitor)Windowsin (Windows)luotettavuuden valvonta käyttää RACAgentin ajoitetun tehtävän toimittamia tietoja(RACAgent) . Luotettavuusanalyysikomponentti kerää ja analysoi ongelmia . (Reliability Analysis Component)Luotettavuusmonitori alkaa näyttää vakausindeksin (Reliability Monitor)luokituksen(Stability Index) , sen ominaispiirteen ja tiettyjä tapahtumatietoja 24 tuntia järjestelmän asennuksen jälkeen.
The Reliability Analysis Component (RAC) supplies data about software installations and upgrades, application and operating system errors, and hardware issues to Reliability Monitor. This data is used to calculate Reliability Monitor’s System Stability Index. The data that is displayed in Control Panel is collected by the RacTask scheduled task.
Jos huomaat , että RACAgentin(RACAgent) ajoitettu tehtävä on poistettu käytöstä, sinun on otettava se käyttöön manuaalisesti Microsoft Management Consolen(Microsoft Management Console) ( MMC ) Task Scheduler -laajennuksesta . Ota RACAgent-(RACAgent) aikataulutehtävä käyttöön kirjoittamalla ensin Scheduled Tasks asetusten hakupalkkiin ja napsauttamalla Ajoitetut tehtävät.
Tämä avaa Task Scheduler - ohjelman . Laajenna sitten siirtymisruudussa Task Scheduler Library , Microsoft ja Windows . Vieritä(Scroll) alas, kunnes löydät RAC:n, ja valitse se.
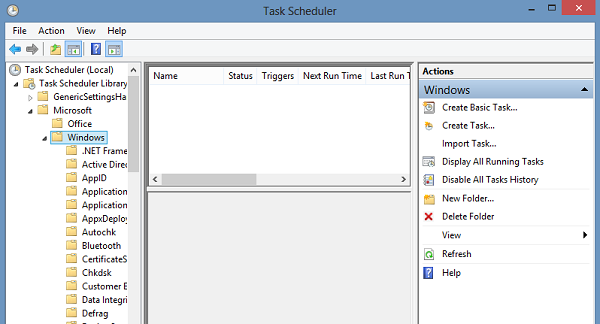
Napsauta seuraavaksi hiiren kakkospainikkeella RAC -painiketta , napsauta Näytä(View) ja napsauta Näytä piilotetut tehtävät(Show Hidden Tasks) .
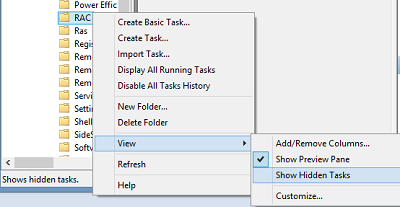
Napsauta tulosruudussa RACAgent(RACAgent) . Saatat huomata, että RACAgent- tehtävän nimi ei välttämättä näy tulosruudussa. Jos et löydä sitä, laajenna Nimi-sarake tulosruudussa. Napsauta seuraavaksi Toiminto-valikkoa ja valitse Ota käyttöön(Enable) -vaihtoehto. Voit poistaa sen käytöstä napsauttamalla hiiren kakkospainikkeella RacTaskia(RacTask) ja valitsemalla sitten Poista käytöstä(Disable) .
Voit myös ottaa sen helposti käyttöön komentokehotteen avulla.(You can also easily enable it using the Command Prompt.)
Suorita CMD(Run CMD) järjestelmänvalvojana. Kirjoita seuraava ja paina Enter:
schtasks.exe /change /enable /tn \Microsoft\Windows\RAC\RacTask
Jos SUCCESS - sanoma palautetaan, olet ottanut käyttöön Luotettavuuden valvonnan (Reliability Monitor)tiedonkeruun(Data Collection) .
Voit poistaa sen käytöstä seuraavasti:
schtasks.exe /change /disable /tn \Microsoft\Windows\RAC\RacTask
Luotettavuusnäytön palauttaminen Windowsissa saattaa myös kiinnostaa sinua.(How to Reset Reliability Monitor in Windows may also interest you.)
Related posts
Luotettavuuden valvonnan käyttäminen Windows 10:ssä
Poista Telemetria ja tiedonkeruu käytöstä Windows 10:ssä Task Schedulerin avulla
Automaattisen oppimisen ottaminen käyttöön tai poistaminen käytöstä Windows 10:ssä
Kuinka ottaa käyttöön tai poistaa käytöstä tai sovellusten eristäminen Windows 10:ssä
Resource Monitorin käyttäminen Windows 10:ssä
URL-tiedostojen avaaminen millä tahansa selaimella Windows 10:ssä
Windows 10:n esteettömyysominaisuudet vammaisille
Kuinka saada kaikki ikkunat auki maksimi- tai koko näytön kokoisiksi Windows 10:ssä
Windows Mobility Centerin avaaminen Windows 10:ssä
Tehokas käyttöoikeustyökalu tiedostoille ja kansioihin Windows 10:ssä
Ota Caret-selaustuki käyttöön tai poista se käytöstä Windows 10:ssä
6 ilmaista työkalua tietojen varmuuskopiointiin Windows 10:ssä
Tietojen keräämisen poistaminen käytöstä Windows 10:ssä (suojaa yksityisyyttäsi)
Mikä on tunnetun ongelman palautusominaisuus Windows 10:ssä
Prosessorin merkin ja mallin selvittäminen Windows 10 -kannettavassa tietokoneessa
Kuinka alustaa Windows 10 -tietokone
5 parasta uutta ominaisuutta Windows 10:n 1809-päivityksessä
Tärkeimmät ohjelmistot ja ominaisuudet uudelle Windows 10 -tietokoneelle
Fresh Start -ominaisuuden käyttäminen Windows 10:ssä
Steps Recorderin poistaminen käytöstä Windows 10:ssä
