Ota käyttöön, poista käytöstä, poista Mixed Reality; Liitä työpöydän mikrofoni
(Mixed Reality)Windows 10 v1709:ssä esitelty Mixed Reality yhdistää virtuaalitodellisuuden jännityksen yhdistettynä lisättyyn todellisuuteen pelaamisessa ja suoratoistossa. Ominaisuuden ovat mahdollistaneet tietokonenäön edistyminen, parannettu graafinen prosessointiteho, parannettu näyttötekniikka ja syöttöjärjestelmät. Pääset siihen Asetukset(Settings) -osiosta. Jos kuitenkin huomaat, että tämä asetus puuttuu, voit lisätä sen. Tämän vinkin avulla voit myös piilottaa Mixed Reality -asetukset Asetukset(Settings) - sivulta.

Katsotaanpa, miten Windows Mixed Reality -asetus otetaan käyttöön tai poistetaan käytöstä, asennus poistetaan tai asennetaan uudelleen ja kuinka (Windows Mixed Reality Setting)työpöytämikrofoni(Desktop Microphone) liitetään oikein Windows 10 :ssä parhaan sekatodellisuuden kokemuksen saamiseksi.
Mixed Reality -asetukset Windows 10 :ssä(Windows 10)
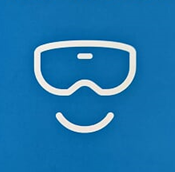
Ennen kuin aloitat, tarkista, tukeeko tietokoneesi Mixed Reality -toimintoa(check if your PC supports Mixed Reality) . Jos näin on, sinun pitäisi nähdä Mixed Reality -asetus. Jos et jostain oudosta syystä tee niin, tämä rekisterihakkerointi auttaa sinua saamaan sen. Muista kuitenkin, että jos tietokoneesi ei tue Windows Mixed Realityä , et ehkä voi avata sen asetuksia(Settings) , jotka sisältävät seuraavat vaihtoehdot:
- Ääni ja puhe,
- ympäristö,
- Pään näyttö ja
- Poista asennus.
Avaa rekisterieditori(Registry Editor) . Käytä Windows - näppäin + R-pikanäppäintä avataksesi Suorita(Run) - komennon. Kirjoita regedit ja napsauta OK.
Selaa seuraavaksi seuraavaa osoitetta:
HKEY_CURRENT_USER\Software\Microsoft\Windows\CurrentVersion\Holographic
Napsauta sitten hiiren kakkospainikkeella Holografista(Holographic) (kansio) -avainta, valitse "Uusi" ja napsauta DWORD - arvoa(Value) (32-bittinen) .
Kun olet valmis, anna avaimelle seuraava nimi – FirstRunSucceeded ja paina Enter.

Kaksoisnapsauta nyt juuri luotua avainta ja muuta sen arvo 0:sta 1 :ksi . Jos DWORD on jo olemassa, sinun on vain muutettava sen arvo 1:ksi.

Napsauta OK(Click OK) , kun olet valmis. Avaa nyt Asetukset(Settings) - sovellus uudelleen ja sinun pitäisi nähdä "Mixed Reality" -laatta lisätty " Päivitys(Update) ja suojaus" -osion viereen.

Voit tutkia sen vaihtoehtoja, joita voit napsauttaa ja tutkia asetuksia, joita voit nyt muokata. Mutta kuten sanoin, tietokoneesi on tuettava Mixed Reality -toimintoa(Mixed Reality) .
Jos Windows 10(Windows 10) havaitsee oletusarvoisesti, tukeeko tietokoneesi Windows Mixed Reality -toimintoa(Windows Mixed Reality) , ja asettaa sitten FirstRunSucceeded -arvon arvoon 1, muuten se asetetaan arvoon 0.
Pöytämikrofonin(Desktop Microphone) yhdistäminen Windows Mixed Realityn(Windows Mixed Reality) kanssa
Ääni on asetettu menemään kuulokkeisiin aina, kun liität ne. Jos kuitenkin käytät kuulokkeita etkä mikrofonilla varustettuja kuulokkeita, kannattaa todennäköisesti jatkaa tietokoneeseen liitetyllä pöytämikrofonilla. Voit tehdä tämän seuraavasti.
Avaa Mixed Reality Portal -sovellus tietokoneellasi. Valitse asetukset ja siirry valitaksesi Ääni ja puhe(Audio and speech) sivuvalikosta.
Kytke nyt vain kytkin " Kun käytän kuulokkeita, kytke kuulokkeen mikrofoni pois päältä(When I wear my headset, switch the headset mic to off) ".
Lisäksi, jos haluat kalibroida kuulokkeen näytön, valitse Asetuksista ' Headset Display ' ja vaihda oikeanpuoleiseen paneeliin. Täällä voit tehdä kaksi muutosta:
- Visuaalisen kuvan laatu
- Kalibrointi
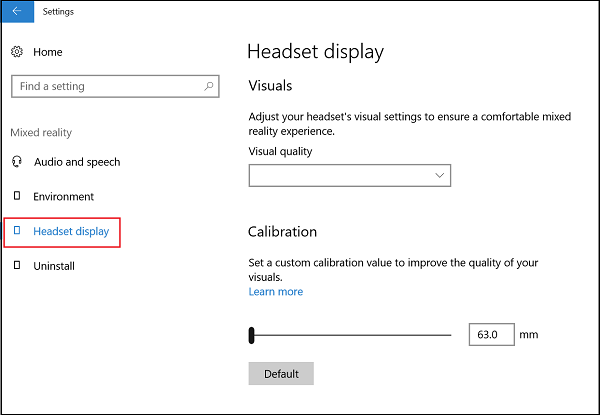
Meitä kiinnostaa enemmän jälkimmäinen vaihtoehto. Siirrä siis liukusäädin haluttuun asentoon.
Tämä viesti auttaa sinua, jos Windows Mixed Reality ei toimi .
Poista Mixed Reality
Jos Windows Mixed Reality ei toimi hyvin tai jos haluat vapauttaa levytilaa, voit poistaa sen. Tämä poistaa myös joitain asiaan liittyviä tietoja, mutta esiasennetut Mixed Reality -sovellukset jäävät tietokoneellesi. Voit poistaa Mixed Realityn(Mixed Reality) asennuksen valitsemalla Poista(Uninstall) - välilehden ja napsauttamalla sitten Uninstall - painiketta. Mutta ennen kuin teet tämän, irrota kuulokkeet ja sulje Mized Reality Portal .
Asenna Mixed Reality uudelleen(reinstall Mixed Reality) valitsemalla Start > Mixed Reality Portal ja valitsemalla Suorita(Run) asennus.
Lue seuraavaksi(Read next) : Liikeohjainten määrittäminen sekatodellisuutta varten .
Related posts
Tarkastele ja käytä työpöytää Windows Mixed Realityn sisällä
Videon tallentaminen Windows Mixed Realityssä Windows PC:llä
Kuinka määrittää Mixed Reality -asetukset Windows 10:ssä
Kuinka ottaa kuvakaappaus Windows Mixed Realityssä PC:llä
Mixed Reality -kuulokkeiden ja liikeohjainten ohjaimet ja ohjelmistolataukset
Xbox Onen parhaat grafiikat ja visuaaliset asetukset
Ota käyttöön tai poista käytöstä Käytä puheentunnistusta Windows Mixed Realityssä
Kuinka ottaa käyttöön tai poistaa käytöstä Windows 10 -asetusten otsikon suunnittelu
Liitä iPhone Windows 10 -tietokoneeseen Microsoft Remote Desktopin avulla
Kuinka estää tai sallia pääsy Lataukset-kansioon tällä laitteella
Kuinka poistaa asetukset, palvelut ja ohjelmat käytöstä Windows 7/8.1:ssä
Kirjautumisvaihtoehtojen poistaminen käytöstä Windows-asetuksissa Windows 11/10:ssä
Kuinka ottaa käyttöön tai poistaa käytöstä sekasisältö Firefoxissa
Tehdaskuvan ja -asetusten palauttaminen Windows 11/10:ssä
Sivu ei ole käytettävissä, IT-järjestelmänvalvojalla on rajoitettu pääsy joillekin alueille
Kuinka muuttaa hiiren asetuksia Windows 11/10:ssä
Tarkista, tukeeko tietokoneesi Windows Mixed Realityä
Kuinka ottaa Google Sync käyttöön tai poistaa sen käytöstä (mobiili- ja työpöytätietokoneissa)
Kuinka avata ja käyttää Windows Mixed Reality -taskulamppua
Officen nauhavalikon asetusten vieminen ja tuonti
