Ota käyttöön mahdollisesti ei-toivottujen sovellusten suojaus Edge-selaimessa
Olen varma, että olet nähnyt varoitusviestin, kun olet ladannut ohjelmiston ja yrittänyt suorittaa sovelluksen. Se on Microsoft Defender Advanced Threat Protection ( Microsoft Defender ATP ) varoitus, että ohjelma voi olla vaarallinen. Tämä ominaisuus on nyt saatavilla Chromium-pohjaisessa Edge - selaimessa, ja tässä viestissä näytämme sinulle, kuinka voit ottaa käyttöön Potentially Unwanted Application (PUA) -suojauksen uudessa Edge Chromium -selaimessa.

Mikä on PUA tai mahdollisesti ei-toivottu sovellus(Application) ?
Ensimmäinen asia, joka sinun tulee tietää, että PUP tai PUA(PUP or PUA) eivät ole virus tai lunnasohjelma, mutta ne on merkitty ei-toivotuiksi, koska ne voivat olla ärsyttäviä. PUA : n tyypillinen käyttäytyminen on seuraava:
- Tarjoa muita ohjelmistoja mainospakettina
- Asenna(Install) ohjelmisto ilman lupaasi
- Yrittää aktiivisesti välttää tietoturvatuotteiden havaitsemisen tai käyttäytyä eri tavalla, kun he löytävät Windows 10 -tietokonetta suojaavan tietoturvaohjelmiston.
Ota käyttöön mahdollisesti ei- toivottujen sovellusten(Unwanted Application) suojaus Edge - selaimessa
PUA -suojaus on erinomainen tapa estää ei-toivottujen ohjelmistojen lataaminen Windows - tietokoneellesi.
- Ota käyttöön Edge-selaimen tietosuoja(Privacy) - asetuksista
- Ota käyttöön Edge Flagsin avulla.
1] Ota käyttöön(Enable) Edge-selaimen tietosuoja(Privacy) - asetuksista
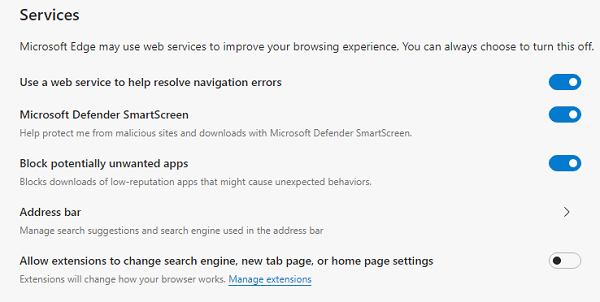
Olen varma, että et halua asentaa ohjelmistoja, jotka voivat ärsyttää sinua. Jos käytät Edge - selainta, on hyvä idea ottaa käyttöön Potentially Unwanted Application ( PUA ) -suojaus.
- Valitse työkalupalkista Asetukset(Settings) ja muuta > Asetukset(Settings)
- Valitse Tietosuoja ja palvelut
- Palvelut(Services) - osiossa voit ottaa Mahdollisesti ei-toivotun sovellusten eston käyttöön tai poistaa sen käytöstä
Microsoft on pitänyt tämän ominaisuuden pois päältä oletuksena, mutta voit ottaa sen käyttöön. Sen jälkeen se estää PUP(PUPs) :ien tai PUA(PUAs) :iden lataamisen selaimesta. Se myös estää PUA:han liittyvät URL(URLs) -osoitteet .
Aiemmassa versiossa olen huomannut, että kun olet ladannut ohjelman, joka on PUA , se estää sen ja varoittaa siitä. Sinulla on mahdollisuus poistaa se. Jos haluat testata sitä, Microsoftilla (Microsoft) on viralliset esittelysivut(has official demo pages) .
2] Ota käyttöön reunalippujen avulla
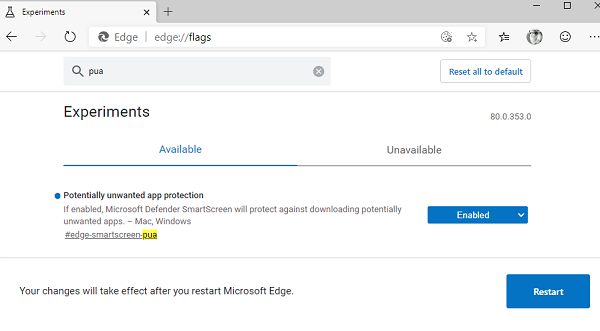
Jos et näe asetuksia, voit ottaa ne käyttöön Edge Flagsin(Edge Flags) avulla .
- Kirjoita "(Type “) edge://flags " uuteen välilehteen ja paina Enter - näppäintä.
- Etsi nyt PUA , ja se paljastaa sinulle Microsoft Defender Smartscreen PUA -tukiasetukset(Microsoft Defender Smartscreen PUA) .
- (Choose)Ota se käyttöön avattavasta valikosta .
Palaa nyt Tietosuoja-asetuksiin(Privacy Settings) ja ota se käyttöön, jos haluat käyttää sitä.
Miten se eroaa Microsoft Defender SmartScreen -vaihtoehdosta
Vaikka saattaa kuulostaa, että ne ovat samanlaisia, mutta eivät ole. Vaikka SmartScreen suojaa haitallisilta sivustoilta ja latauksilta , PUA estää huonomaineisten sovellusten lataukset, jotka voivat aiheuttaa odottamattomia toimintoja. Edellinen on enemmän huolissaan sivustoista, kiristysohjelmista ja viruksista, kun taas jälkimmäinen haluaa estää lataukset välittömästi.
Ohjelmisto merkitty väärin?
Jos lataamasi ohjelmisto on laillinen ja olet varma, että se on merkitty väärin, lataa se seuraavasti.
- Kun saavutat pisteen, jossa selain pyytää sinua poistamaan sen, napsauta poistamispainikkeen vieressä olevaa kolmen pisteen valikkoa.
- Se paljastaa säilytysvalikon. Napsauta(Click) sitä.
- Se avaa selaimen latausosion ja pyytää jälleen vahvistusta. Napsauta (Click)Keep ladataksesi sen .
- Vaikka teet sen, virustentorjuntaratkaisu(Antivirus) pyytää sinua siitä. Sinun on napsautettava Keep - painiketta ladataksesi.
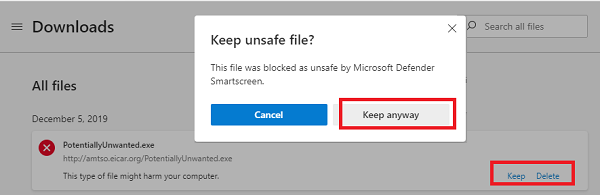
Toistaiseksi en näe asetuksia, joissa voit lisätä poikkeuksia PUA - verkkosivustoluetteloon.
Toivon, että opetusohjelma oli helppo ymmärtää ja pystyit ottamaan käyttöön PUA -(Application) suojauksen uudessa Edge - selaimessa.
VINKKI(TIP) : Windows 10:ssä voit nyt poistaa tai ottaa käyttöön suojauksen mahdollisesti ei-toivottuja sovelluksia(enable protection against Potentially Unwanted Applications) (PUA) vastaan Windowsin suojauksen(Windows Security) avulla . Voit myös poistaa PUP-suojauksen käytöstä tai ottaa sen käyttöön Windows 10:n ryhmäkäytännön, rekisterin tai PowerShellin avulla.(disable or enable PUP Protection using Group Policy, Registry, or PowerShell)
Related posts
Ota rivin rivitys käyttöön Chromen tai Edgen lähdenäkymässä
Laajennukset-valikkopainikkeen poistaminen Microsoft Edge -työkalupalkista
Estä tai pysäytä Microsoft Edge -ponnahdusikkunat ja -ilmoitukset
Kuinka poistaa kuvan taustatyypit käytöstä Edgen uusi välilehti -sivulla
Microsoft Edgen kotisivun asettaminen tai muuttaminen Windows 11/10:ssä
Kuinka saada selain näyttämään tallennettu salasana tekstissä pisteiden sijaan
Korjaa RESULT_CODE_HUNG-virhe Chromessa, Edgessä Windows 11/10:ssä
Smart Copyn käyttäminen Microsoft Edgessä
Estä Microsoft Edge -mainokset, jotka näkyvät Windows 10:n Käynnistä-valikossa
Edge Deleted -kirjanmerkit tai -suosikit tulevat uudelleen näkyviin; ei poista
Järjestelmänvalvojatila havaittu: Älä suorita Edgeä järjestelmänvalvojatilassa
Välilehtien synkronoiminen Edge-, Chrome- ja Firefox-selaimien välillä
Edge Browser on kadonnut ja kuvake on kadonnut
Microsoft Edge -selainvinkkejä ja -vinkkejä Windows 11/10:lle
Kuinka lisätä Outlook Smart Tile Edgen uudelle välilehdelle
Lisää Home-painike Microsoft Edge -selaimeen
Microsoft Edge -selaimen korjaaminen tai nollaus Windows 11:ssä
Suosikkipalkin näyttäminen Microsoft Edgessä Windows 10:ssä
Videon toistaminen koko näytön tilassa Edge-selaimessa
Poista käytöstä F12-pikanäppäin Microsoft Edge Developer Toolsissa
