Ota käyttöön, määritä ja aseta AutoPlay-oletusasetukset Windows 11/10:ssä
Windows 10 : n avulla voit helposti määrittää median, laitteiden ja kansioiden automaattisen toiston oletusasetukset (AutoPlay defaults)Asetukset(Settings) - sovelluksen kautta. Windowsin automaattinen käynnistystoiminto on mukava ominaisuus käyttäjille, kun he asettavat mediaa CD\DVD :n , USB :n tai mediakorttien(Media Cards) kautta . Automaattinen toisto(AutoPlay) antaa sinun valita, millä ohjelmalla käynnistät erilaisia mediatiedostoja, kuten DVD -levyjä , CD-levyjä jne., jotka sisältävät musiikkia, videoita, valokuvia jne. Automaattinen(AutoPlay) toisto eroaa AutoRunista(AutoRun) . Automaattista käynnistystä(Autorun) käytetään joidenkin ohjelmien tai parannetun mediasisällön käynnistämiseen automaattisesti, kun asetat CD- tai DVD -levyn laitteeseen(DVD), tai muuhun mediatyyppiin tietokoneellesi.
Aseta automaattisen toiston(Set AutoPlay) oletusasetukset Windows 11/10
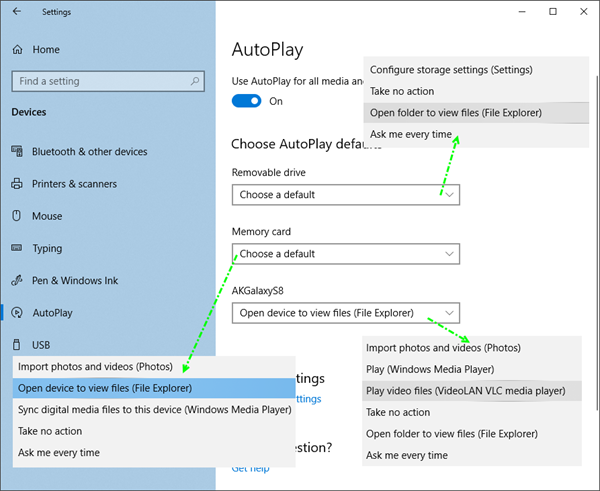
Vaikka voit ottaa automaattisen toiston käyttöön tai poistaa sen käytöstä ohjauspaneelin, ryhmäkäytännön tai rekisterieditorin(enable or disable AutoPlay using Control panel, Group Policy, or Registry Editor) avulla, Windows 10:ssä voit ottaa automaattisen toiston(AutoPlay) oletusasetukset käyttöön, poistaa ne käytöstä ja asettaa ne helposti Asetukset-sovelluksen(Settings app) kautta .
Avaa Asetukset(Settings) -sovellus ja napsauta Laitteet(Devices) . Valitse Automaattinen toisto(AutoPlay) vasemmalta puolelta.
Ota automaattinen toisto käyttöön siirtämällä Käytä automaattista toistoa kaikille medialle ja laitteille(Use AutoPlay for all media and devices) -painiketta asentoon Päällä.
Seuraavaksi voit valita ja määrittää automaattisen toiston(AutoPlay) oletusasetukset.
Irrotettaville asemille(For Removable drives) seuraavat vaihtoehdot ovat käytettävissä avattavasta valikosta:
- Tallennusasetusten määrittäminen (Asetukset)
- Älä tee mitään
- Avaa kansio tarkastellaksesi tiedostoja
- Kysy joka kerta
- Määritä tämä asema varmuuskopiointia varten ( tiedostohistoria(File History) ).
Muistikorteille(For Memory Cards) käytettävissä olevat vaihtoehdot ovat:
- Tuo valokuvia ja videoita
- Avaa laite tarkastellaksesi tiedostoja
- Synkronoi digitaalinen media tähän laitteeseen
- Älä tee mitään
- Kysy joka kerta
- Toista(Play) videotiedostoja vaihtoehtoisella ohjelmistolla
- Pelaa Windows Media Playerilla
- Avaa kansio tarkastellaksesi tiedostoja.
Aseta vaihtoehdot ja poistu.
Puhelimelle(For Phones) käytettävissä olevat vaihtoehdot ovat:
- Tuo valokuvia ja videoita
- Pelaa WMP:llä
- Toista vaihtoehtoisella mediasoittimella
- Älä tee mitään
- Avaa kansio tarkastellaksesi tiedostoja
- Kysy joka kerta.
Aseta vaihtoehdot ja poistu.
Määritä automaattisen toiston(AutoPlay) oletusasetukset ohjauspaneelin kautta(Control Panel)
On toinenkin tapa, ja se on Ohjauspaneelin(Control Panel) kautta . Avaa Ohjauspaneeli > Automaattinen toisto.
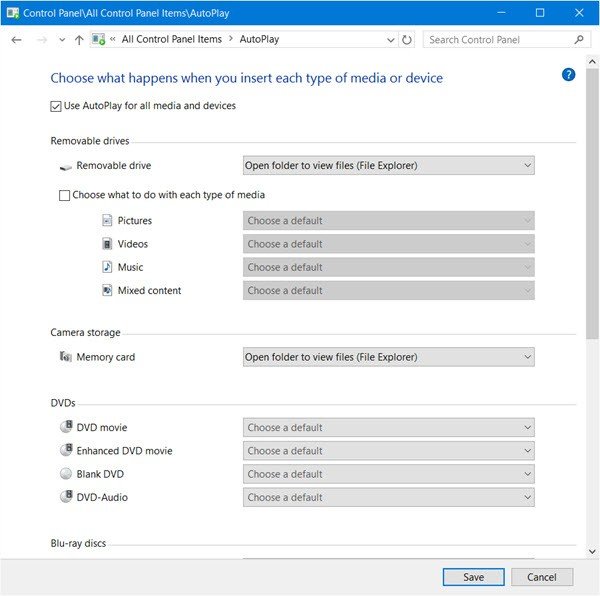
Täällä voit määrittää automaattisen toiston(AutoPlay) asetukset kullekin medialle;
- Irrotettava asema
- Muistikortti
- DVD-levyjä
- Blu-ray-levyjä
- CD-levyjä
- Ohjelmisto
- Laitteet.
Aseta vaihtoehdot ja poistu.
Halutessasi voit estää AutoPlayta muistamasta User Choicea Windowsissa.(If you wish, you can prevent AutoPlay from remembering User Choice in Windows.)
Related posts
Päivitysten tarkistaminen Windows 11/10:ssä
Tiedostojen määrittäminen synkronointikeskuksen avulla Windows 11/10:ssä
Kuinka päivittää Windows 11/10:een Windows 7:stä tai Windows 8.1 Free -käyttöjärjestelmästä
Microsoft Office Picture Managerin asentaminen Windows 11/10:een
Rakenna vioittunut kuvakevälimuisti, tyhjennä pikkukuvavälimuisti Windows 11/10:ssä
Uusia ominaisuuksia Windows 10 -versiossa 20H2 lokakuun 2020 päivitys
Kuinka siirtyä pois S-tilasta Windows 11/10 -käyttöjärjestelmässä ilmaiseksi
Tapahtumatunnus 158 -virhe - Identtiset levyn GUID-tunnukset Windows 10:ssä
Ota automaattinen toisto käyttöön tai poista se käytöstä Windows 10:ssä
Emuloi hiiren napsautuksia siirtämällä hiiren osoitinta käyttämällä Windows 10:n Clickless Mouse -toimintoa
Globaalien pikanäppäinluettelon näyttäminen Windows 10:ssä
Irrotettavan tallennustilan luokat ja käyttöoikeudet poistaminen käytöstä Windows 10:ssä
Piilota tai näytä Windows Ink -työtilapainike Windows 10:n tehtäväpalkissa
Lukijatilan poistaminen käytöstä tai käyttöönotto Chromessa Windows 10:ssä
Automaattisen käynnistyksen ottaminen käyttöön tai poistaminen käytöstä Windows 11/10:ssä
Aseta Firefox näyttämään mediaohjaimet Windows 10:n lukitusnäytössä
Muunna EPUB MOBI:ksi - Ilmaiset muunnostyökalut Windows 10:lle
Modernin asennuspalvelimen selitys Windows 10:ssä. Onko se turvallista?
Long Path Fixer Tool korjaa Path Too Long -virheet Windows 10:ssä
Mikä on Control Flow Guard Windows 10:ssä - kuinka se kytketään päälle tai pois päältä
