Ota käyttöön ja käytä kaksivaiheista todennusta (2FA) Blizzard-tililläsi
Jos olet innokas Blizzardin(Blizzard) pelien , kuten World of Warcraft , Overwatch , Hearthstone , Diablo 3 tai StarCraft 2 , kuluttaja, sinun kannattaa ehkä pitää tilisi turvassa. Kuten(Just) muillakin online-tileillä, sinulla on jo määritetty käyttäjätunnus ja salasana. Tämä ei kuitenkaan tarkoita, etteivätkö hakkerit voisi murtaa salasanaasi ja hakkeroida tiliäsi. Ainoa oikea tapa varmistaa, että kukaan ei voi varastaa tiliäsi, kaikkea pelin edistymistä ja sijoittamaasi rahaa, on ottaa käyttöön kaksivaiheinen todennus Battle.net - tililläsi. Tätä varten Blizzard tarjoaa mobiilisovelluksen nimeltäBlizzard Authenticator ja SMS - suojausominaisuus. Näin otat kaksivaiheisen vahvistuksen käyttöön ja käytät sitä Blizzardin(Blizzard) peleissä:
HUOMAUTUS:(NOTE:) Jos haluat lisätietoja kaksivaiheisesta todentamisesta tai kaksivaiheisesta vahvistuksesta, lue tämä artikkeli: Mikä on kaksivaiheinen vahvistus tai kaksivaiheinen todennus? (What is two-step verification or two-step authentication?).
Kuinka ottaa kaksivaiheinen todennus (2FA) käyttöön Blizzard - tililläsi Blizzard Authenticatorin avulla(Blizzard Authenticator)
Ensimmäiset(First) asiat ensin: avaa suosikkiverkkoselaimesi ja siirry Blizzard-sivustolle(Blizzard website) . Kirjaudu sitten sisään Battle.net - tililläsi.
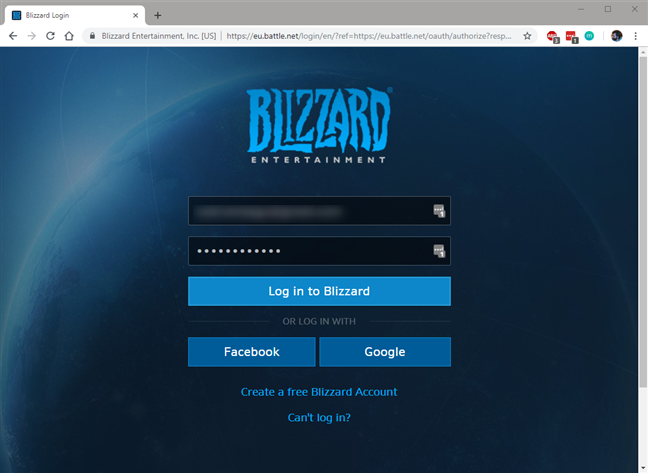
Napsauta/napauta ikkunan oikeassa yläkulmassa tiliäsi ja sitten Tilin asetukset(Account Settings) -vaihtoehtoa.

Napsauta tai napauta Tiliasetukset(Account Settings) -verkkosivulla Suojaus ja tietosuoja(Security & Privacy) ja sitten Authenticator avautuvassa valikossa.

Sinun pitäisi nyt nähdä verkkosivu, jonka nimi on "Lisää Authenticator". ("Add an Authenticator.")Tässä Blizzard kertoo, että jos otat Blizzard Mobile Authenticator -sovelluksesi käyttöön , et vain paranna Battle.net - tilisi suojausta, vaan saat myös ilmaisen Corehound(Free Corehound pet) - leiman World of Warcraftissa(Warcraft) , joten jos pelaat tätä peliä, saatat pitää siitä. tämä pieni herkku.
Sivun alareunassa on kaksi linkkiä, jotka johtavat Blizzard Authenticator -sovellukseen App Storessa(App Store) ja Google Play Storessa(Google Play Store) . Napsauta(Click) tai napauta "Lataa App Storesta"("Download on the App Store") , jos haluat asentaa sovelluksen iPhonellesi, tai napsauta/napauta "Get it on Google Play" , jos haluat asentaa Blizzard Authenticatorin(Blizzard Authenticator) Android-älypuhelimeen.

Asenna sitten Blizzard Authenticator Android- älypuhelimeesi(Android) tai iPhoneen. Huomaa, että voit myös käydä mobiililaitteellasi App Storessa(App Store) tai Google Play Storessa(Google Play Store) , etsiä Blizzard Authenticator -sovelluksella ja asentaa sen suoraan sieltä.

Kun olet asentanut sovelluksen älypuhelimeesi, palaa tietokoneesi verkkoselaimeen ja napsauta tai napauta "Lisää Authenticator"("Add an Authenticator") -sivulla oikealla olevaa "Asenna autentikaattori" -linkkiä.("Set up your authenticator")

Ensimmäinen vaihe Blizzard Authenticatorin(Blizzard Authenticator) määrittämisessä on sähköpostisi vahvistaminen. Napsauta(Click) tai napauta Jatka(Continue) .

Blizzard lähettää sinulle suojakoodin sähköpostitilillesi. Mene sähköpostiisi, avaa viesti, kopioi suojakoodi ja liitä se Suojakoodi(Security Code) -kenttään Blizzardin suojaustarkistussivulta(Security Check) . Napsauta tai napauta sitten Lähetä(Submit) .
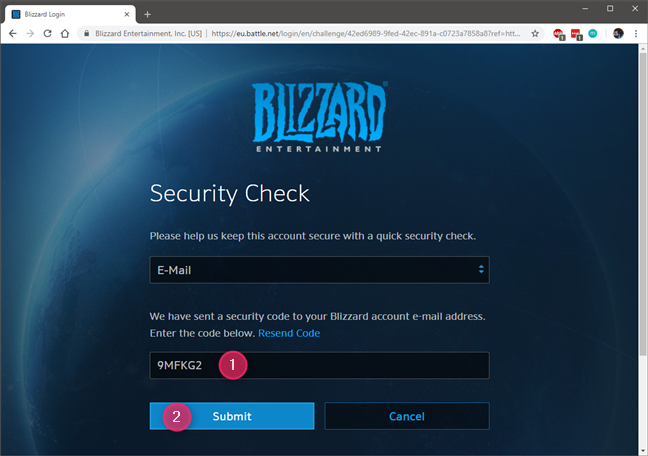
Takaisin "Lisää Blizzard Mobile Authenticator"("Add Blizzard Mobile Authenticator") -sivulle, vaihe 2 koskee autentikointisovelluksen hankkimista älypuhelimeesi. Jos noudatit opastamme, se on jo asennettu, joten voit napsauttaa/napauttaa Jatka(Continue) .
Jos ei, Blizzard antaa sinulle kaksi linkkiä App Storeen(App Store) ja Google Playhin(Google Play) . Varmista, että Blizzard Authenticator on asennettu älypuhelimeesi, ennen kuin jatkat.
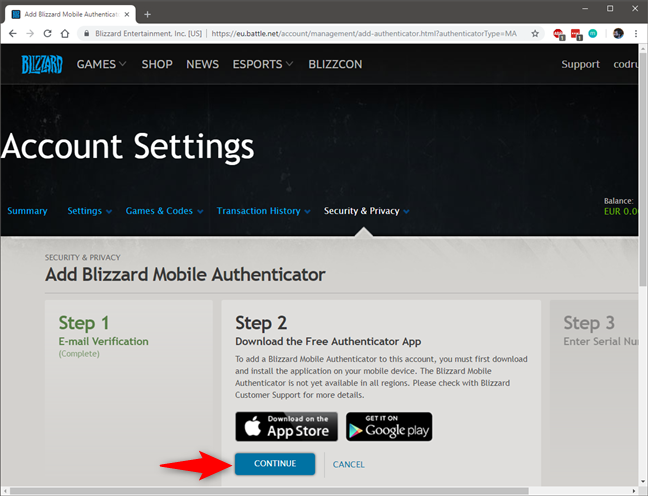
Kolmas vaihe on avata Blizzard Authenticator älypuhelimellasi ja napsauttaa tai napauttaa "Asenna uusi Authenticator"("Set up New Authenticator") .

Kirjaudu nyt Battle.net - tilillesi. Huomaa, että tässä vaiheessa Blizzard saattaa lähettää sinulle toisen suojakoodin sähköpostitilillesi. Jos näin on, kopioi se ja kirjoita se älypuhelimeesi kirjautumisen aikana.
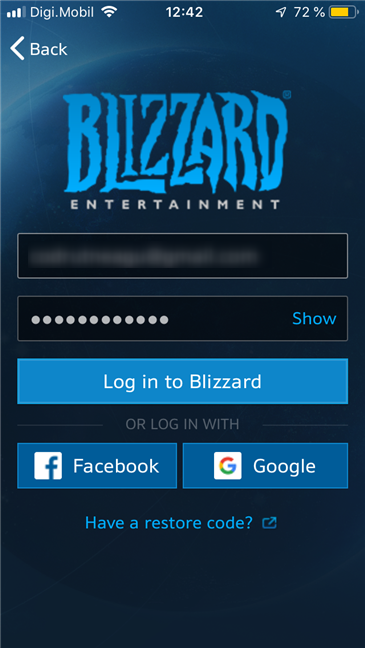
Kun olet kirjautunut sisään, Blizzard Authenticator kysyy, haluatko ottaa käyttöön myös SMS Protectin(SMS Protect) , mikä on toinen tapa parantaa turvallisuuttasi. Jos haluat ottaa sen käyttöön heti, kirjoita puhelinnumerosi, muussa tapauksessa napauta "Ohita nyt"("Skip for now") -painiketta. Huomaa, että näytämme myös kuinka SMS Protect otetaan käyttöön ja miten se toimii myöhemmin tässä opetusohjelmassa.

Seuraavassa vaiheessa Blizzard Authenticator näyttää sarjanumerosi(Serial) ja palautuskoodisi(Restore Code) . Nämä ovat tärkeitä yksityiskohtia, sillä tarvitset niitä siltä varalta, että kadotat älypuhelimesi ja sinun on palautettava todennussovellus. Muista(Make) kirjoittaa ne muistiin jonnekin turvalliseen paikkaan äläkä paina vielä Jatka(Continue) .
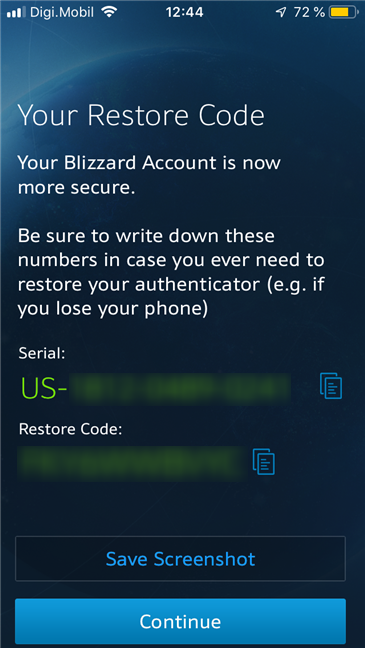
Siirry tietokoneesi verkkoselaimeen ja kirjoita 14-numeroinen sarjanumero(14-Digit Serial Number) -kenttään älypuhelimesi Blizzard Authenticator -sovelluksen näyttämä tarkka sarjanumero .(Serial)

Palaa älypuhelimeesi, paina Jatka(Continue) , ja seuraavassa näytössä sinun pitäisi nähdä väliaikainen suojakoodi. Jos et näe koodia, napauta "Syötä koodi manuaalisesti"("Enter code manually") näytön alareunassa.

Kirjoita tietokoneesi Authenticator Code -kenttään tarkka suojakoodi, jonka älypuhelimesi Blizzard Authenticator -sovellus näyttää.(Blizzard Authenticator)

On myös mahdollisuus saada Blizzard kysymään suojakoodia aina, kun kirjaudut sisään peliohjelmaan tai Battle.net - sovellukseen. Tämä voi lisätä turvallisuuttasi, jos jaat tietokoneesi muiden kanssa, mutta se voi myös olla ärsyttävää. Valitse haluamasi ja tallenna sitten asetukset.
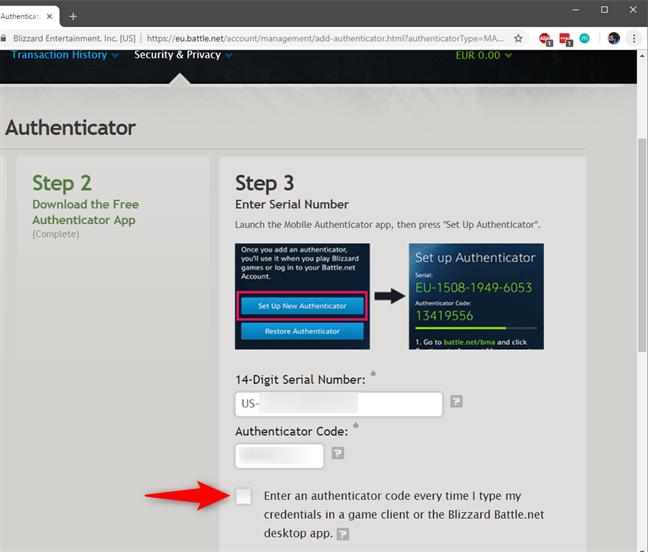
Se on siinä! Nyt olet määrittänyt kaksivaiheisen todennuksen Battle.net - tilillesi käyttämällä älypuhelimesi Blizzard Authenticator -sovellusta.(Blizzard Authenticator)
Kuinka käyttää kaksivaiheista todennusta (2FA) kirjautuaksesi Blizzard- tilillesi(Blizzard) Blizzard Authenticatorin avulla(Blizzard Authenticator)
Jos olet ottanut käyttöön kaksivaiheisen todennuksen Blizzard Authenticator -sovelluksen kautta , sinun on hyväksyttävä yhteytesi aina, kun yrität muodostaa yhteyden Blizzard -tiliisi. (Blizzard)Tämä tarkoittaa, että kun olet syöttänyt käyttäjätunnuksesi ja salasanasi Battle.net - sivustolla, peliohjelmassa tai Battle.net - sovelluksessa, sinun on hankittava myös älypuhelimesi, avattava Blizzard Authenticator -sovellus ja napautettava Hyväksy(Approve) . Tee se kuitenkin vain, jos tietokoneellasi näkyvä koodi vastaa älypuhelimesi Blizzard Authenticator -sovelluksessa näkyvää koodia.(Blizzard Authenticator)
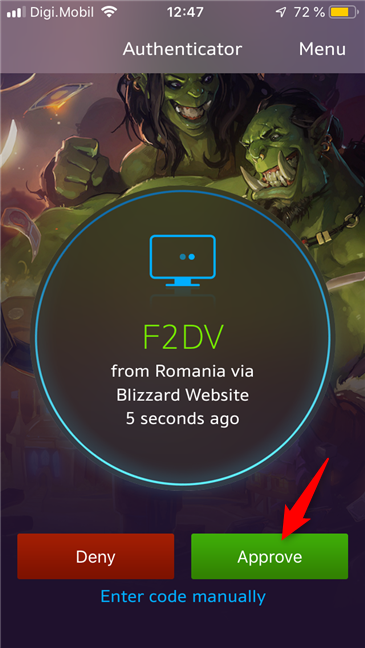
Jos jokin ei toimi oikein tai jos haluat toisen tavan, voit myös napauttaa "Syötä koodi manuaalisesti"("Enter code manually") Blizzard Authenticator(Blizzard Authenticator) -sovelluksessa. Sitten sinun on kirjoitettava tietokoneellasi tarkka suojakoodi, joka näkyy sovelluksessa.
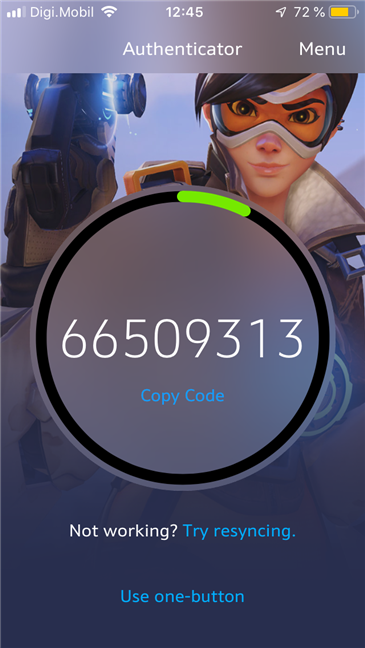
Kuinka ottaa kaksivaiheinen todennus (2FA) käyttöön Blizzard - tililläsi tekstiviestien(SMS) avulla
Jos haluat ottaa käyttöön kaksivaiheisen todennuksen tekstiviestien(SMS) kautta ( Blizzard kutsuu sitä SMS Protectiksi(SMS Protect) ), siirry Battle.net -tililläsi kohtaan (Battle.net)Suojaus ja tietosuoja(Security & Privacy) ja napsauta tai napauta Blizzard SMS Protect .

Tämän jälkeen Blizzard näyttää, miksi SMS Protectin ottaminen(SMS Protect) käyttöön on hyvä asia: se voi auttaa sinua avaamaan tilisi lukituksen, poistamaan kadonneen autentikaattorin (kadonneen tai varastetun älypuhelimen, johon on asennettu Blizzard Authenticator ), palauttamaan tilisi nimen tai hyväksymään salasanan nollauksen. Kun SMS Protect on käytössä, se voi myös lähettää sinulle ilmoituksia tekstiviesteinä(SMS) esimerkiksi yrityksistä murtautua tiliisi tai muutoksista suojausasetuksiin. Kun olet lukenut eduista, napsauta tai napauta "Lisää Blizzard SMS Protect"("Add Blizzard SMS Protect") .
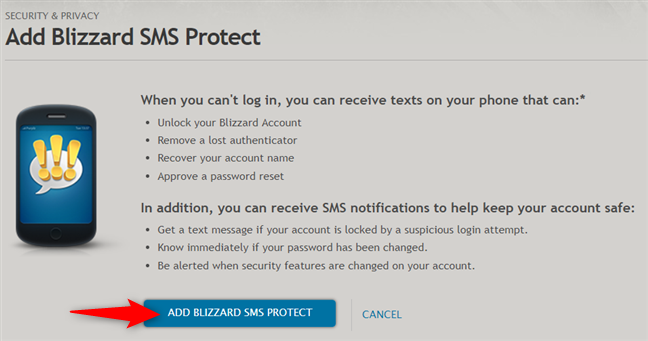
Kirjoita nyt matkapuhelinnumerosi ja napsauta/napauta Jatka(Continue) .
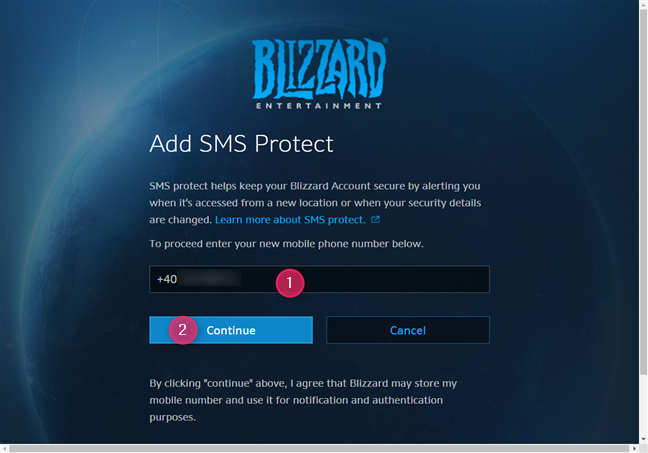
Blizzard lähettää sinulle turvakoodin tekstiviestillä(SMS) matkapuhelimeesi. Kirjoita se verkkoselaimen koodikenttään ja napsauta tai napauta Lähetä(Submit) .

Jos kirjoitit suojakoodin oikein, Blizzard kertoo nyt, että kirjautuminen SMS Protectiin(SMS Protect) on valmis. Napsauta tai napauta Jatka(Continue) .

SMS Protect on nyt käytössä Battle.net -(Battle.net) tililläsi. Halutessasi voit myös ottaa käyttöön tekstiviestit(SMS) , jotka hälyttävät, kun tiliisi tehdään muutoksia, mutta se on valinnaista.
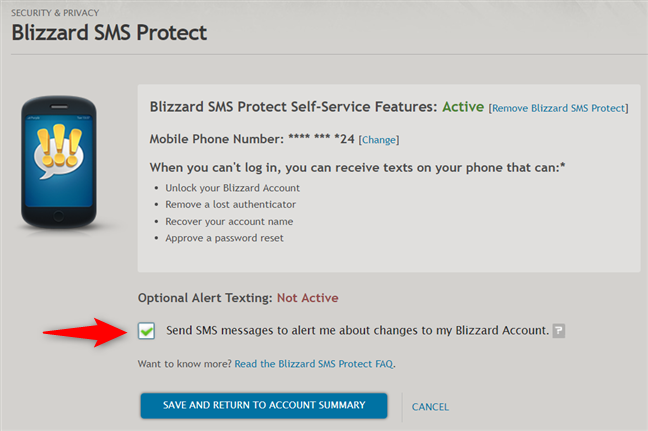
Siinä kaikki!
Kuinka käyttää kaksivaiheista todennusta (2FA) kirjautuaksesi Blizzard - tilillesi tekstiviestien(SMS) avulla
Jos otit käyttöön Blizzard SMS Protect -suojausominaisuuden, voit käyttää tekstiviestejä (SMS)Blizzard Authenticator -sovelluksen sijaan yrittäessäsi kirjautua tilillesi. Kun sinua pyydetään vahvistamaan kirjautuminen, napsauta tai napauta linkkiä, jossa lukee Käytä SMS Protectia(Use SMS Protect) .
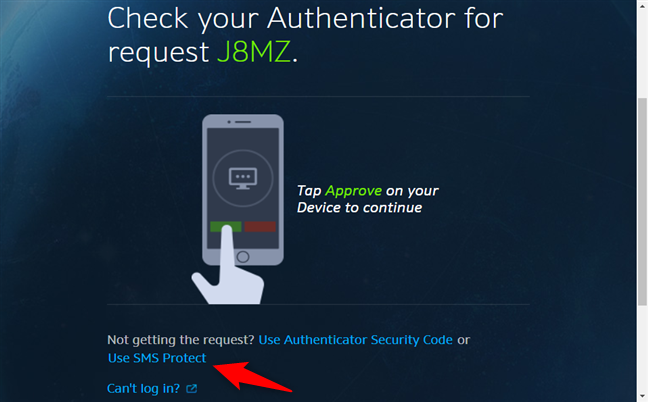
Blizzard lähettää sinulle turvakoodin sisältävän tekstiviestin . (SMS)Kirjoita se selaimeesi ja napsauta tai napauta Lähetä(Submit) .
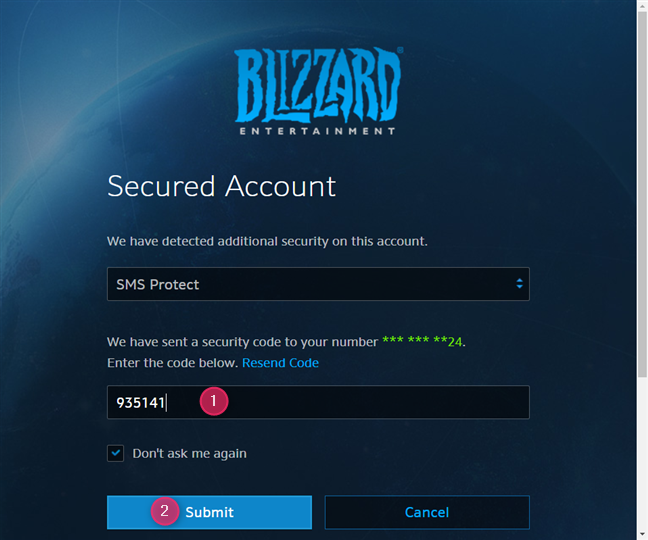
Sitten olet kirjautunut sisään Battle.net - tilillesi. Se on niin helppoa!
Mitkä Blizzard -pelit on suojattu kaksivaiheisella autentikaatiolla (2FA)?
Blizzardin(Blizzard) kaksivaiheisen todennuksen pitäisi toimia kaikkien Blizzardin (Blizzard)Battle.netin(Battle.net) kautta saatavilla olevien pelien kanssa: World of(World) Warcraft ,(Warcraft) Diablo III(Diablo III) , StarCraft II , Hearthstone , Heroes of the Storm , Overwatch , StarCraft : Remastered , Destiny 2 ja Call of Duty: Black Ops 4 .
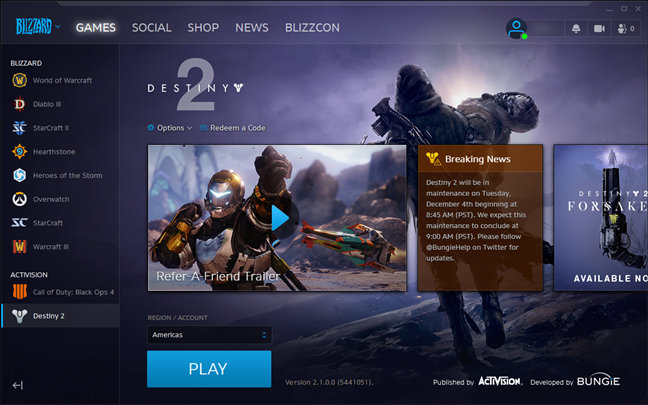
Se ei kuitenkaan toimi Battle.net Classicin(Battle.net Classic) kautta saatavien klassisten pelien kanssa : Diablo ja Diablo II , Warcraft II ja Warcraft III tai StarCraft .
Otitko(Did) kaksivaiheisen todennuksen (2FA) käyttöön Blizzard - tililläsi?
Kaksivaiheinen todennus on parasta mitä voit tehdä turvallisuutesi hyväksi. Onneksi tämän suojausominaisuuden käyttöönotto ja käyttö Blizzard - peleissä ei ole monimutkaista. Toivomme, että pidit oppaastamme ja päätit ottaa kaksivaiheisen vahvistuksen käyttöön Battle.net - tililläsi. Jos haluat jakaa kokemuksesi, kirjoita kommentti alla olevaan osioon.
Related posts
Kuinka ottaa käyttöön ja käyttää Fortniten 2FA:ta (kaksivaiheinen todennus)
2 tapaa poistaa Ihmiset-kuvake tehtäväpalkista Windows 10:ssä -
Yhteyshenkilön lisääminen WhatsAppiin Androidissa: 4 tapaa
Ihmiset-sovelluksen käyttäminen Windows 10:ssä
Kuinka muuttaa käyttäjien kansioiden sijaintia Windows 10:ssä (asiakirjat, lataukset jne.) -
Suojaus kaikille – Kaspersky Safe Kids for Androidin tarkistaminen
Kuinka estää numero Androidissa
7 tapaa, joilla ASUS Parental Controls suojaa lapsiasi
Lapsilukon määrittäminen ASUS-reitittimeen -
Kuinka käyttää Bitdefenderin lapsilukkoraportteja lapsesi seuraamiseen
Kuinka lukea Windowsin tallentamia salasanoja, jotka on helppo murtaa
Kuinka lisätä Microsoft-tili Windows 10:een
Kuinka kirjautua sisään automaattisesti ilman salasanaa Windowsiin (käyttäen netplwiziä)
Kuinka avata Windows 11:n lukitus Windows Hellolla -
Kuinka nollaan Microsoft-tilini salasanan? -
Mikä on Windows-käyttäjäryhmä ja mitä se tekee? -
Numeron eston poistaminen Androidissa: Kaikki mitä sinun tarvitsee tietää
Microsoft Storen käyttäminen Windowsissa ilman Microsoft-tiliä
SIM-kortin PIN-koodin vaihtaminen tai poistaminen Androidissa -
3 tapaa luoda Microsoft-tili selaimellasi
