Ota kaikki tallennuslaitteet käyttöön ja näytä käytöstä poistetut laitteet Windows 11:ssä
Windows 11/10/8/7 vähemmän käytetyt laitteet, kuten WaveOutMix , MonoMix ja StereoMix , on oletuksena poistettu käytöstä. Jos ääniohjaimesi tukee tätä ominaisuutta, voit ottaa sen käyttöön. Tämä viesti näyttää kuinka ottaa kaikki tallennuslaitteet(Recording) käyttöön ja saada Windows näyttämään jopa käytöstä poistetut laitteet .(Devices)
Aseta Windows näyttämään käytöstä poistetut laitteet
Jotta Windows näyttää kaikki käytöstä poistetut laitteet(Devices) , sinun on napsautettava hiiren kakkospainikkeella Kaiuttimet(Speakers) - kuvaketta Windows 10 -ilmoitusalueella(Notification Area) ja valittava Tallennuslaitteet (Recording) .(Devices)
Vaihtoehtoisesti avaa Windows 11 Asetukset > System > Sound . Vieritä(Scroll) loppuun ja napsauta Lisää ääniasetuksia(More sound settings) avataksesi Äänen ominaisuudet -ruudun.
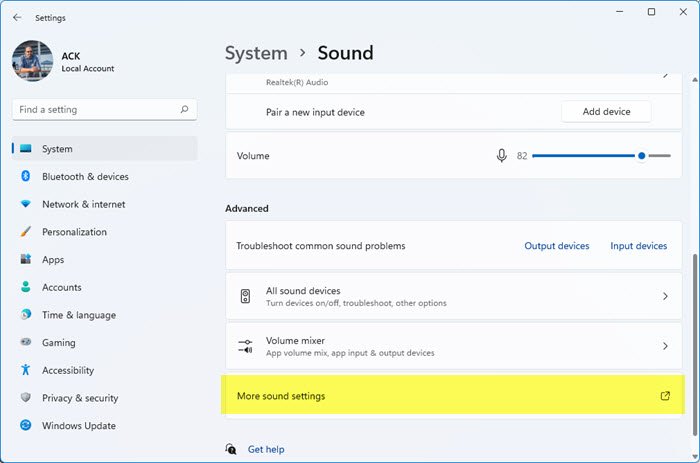
Napsauta seuraavaksi avautuvassa Äänen ominaisuudet -ruudussa(Sound Properties box) hiiren kakkospainikkeella mitä tahansa ja näet kaksi vaihtoehtoa:
- Näytä käytöstä poistetut laitteet
- Näytä irrotetut laitteet.

Valitse vaihtoehto Näytä käytöstä poistetut laitteet(Show Disabled Devices) .
Tämä näyttää käytöstä poistetut laitteet. Valitse tallennuslaite/-laitteet ja napsauta Ota se käyttöön.
Napsauta Käytä > OK.
Olet nyt ottanut käyttöön jopa käytöstä poistetut tallennuslaitteet Windows - tietokoneellasi.
Related posts
Kuinka tehdä Windows 11 -hotspot -
Kuinka voin ottaa Wi-Fi-yhteyden käyttöön tai poistaa sen käytöstä Windows 11:ssä? -
Kuinka syöttää UEFI/BIOS Windows 11:stä (7 tapaa) -
Yövalon käyttäminen Windows 11:ssä -
Kosketuslevyn asetusten muuttaminen Windows 11:ssä -
Esittelyssä Windows 8: Laitteiden lisääminen tai poistaminen tietokoneen asetuksista
BitLockerin hallinta USB-muistitikulla tai flash-asemalla
5 tapaa poistaa ulkoinen kiintolevy tai USB Windows 10:stä
Kuinka avata vanha ääniasetuspaneeli Windows 11:ssä
Piirisarjat ja emolevyt, jotka tukevat Windows 11 -käyttöjärjestelmää
Kuinka valita oletusgrafiikkasuoritin pelaamista tai sovelluksia varten Windows 10:ssä
Windows 11 -järjestelmävaatimukset: Ominaisuuskohtainen vähimmäislaitteisto
Korjaa ongelma: Vedä ja pudota ei toimi Windowsissa -
Tarkista levyn (chkdsk) käyttäminen kiintolevyvirheiden testaamiseen ja korjaamiseen Windows 10:ssä -
Paikallisen tulostimen lisääminen Windows 10 -tietokoneeseen USB-kaapelin avulla
BIOS-version tarkistaminen Windowsista (8 tapaa)
Windows 11:n julkaisupäivä, hinta, laitteistovaatimukset
ASUS Turbo GeForce RTX 3070 -arvostelu: Erinomainen pelisuorituskyky
AMD Radeon RX 6700 XT -arvostelu: Erinomainen 1440p-pelaamiseen! -
Kuinka valita oletusgrafiikkasuoritin peleille tai sovelluksille Windows 11:ssä
