Ota Do Not Track- ja Tracking Protection käyttöön IE 11:ssä ja Edgessä
Oletusarvoisesti Internet Explorer 11 ja Microsoft Edge pitävät Do Not Track -ominaisuuden pois käytöstä. Pohjimmiltaan se liittyy siihen, kuinka paljon tietoa verkkosivusto ja mainostajat voivat kerätä sinusta, kun selaat Internetiä. Oletuksena Do Not Track on pois päältä kaikissa muissa yleisimmissä selaimissa, mukaan lukien Firefox , Safari , Chrome ja Opera . Vain IE 10 :ssä se on oletuksena päällä.
Tämä oli aiheuttanut melkoisen kiistan myrskyn, koska monet ryhmät katsovat, että käyttäjän tulisi ottaa se käyttöön sen sijaan, että se valittaisiin heille automaattisesti. Tästä syystä se poistettiin käytöstä IE 11 :ssä ja Microsoft Edgessä(Microsoft Edge) . Jos kuitenkin haluat ottaa Do Not Trackin käyttöön IE 11 :ssä tai Edgessä(Edge) , voit tehdä sen seuraavasti.
On syytä huomata, että vierailemasi verkkosivuston ei tarvitse noudattaa Älä seuraa -pyyntöä. Se on yksinkertaisesti selaimesi pyyntö, jota verkkosivusto voi seurata tai ei.
Ota Do Not Track käyttöön IE 11:ssä
Avaa ensin Internet Explorer 11 ja paina sitten näppäimistön ALT - näppäintä avataksesi tiedostovalikon. Napsauta (Click)Työkalut(Tools) ja Internet- asetukset(Internet Options) . Voit myös napsauttaa rataskuvaketta oikeassa reunassa.
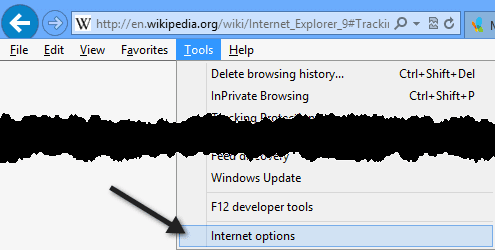
Napsauta Lisäasetukset(Advanced) ja vieritä sitten Suojaus(Security) -osioon ja valitse Lähetä aina Älä seuraa -otsikkoruutu(Always send Do Not Track header) . IE 11:ssä sitä kutsutaan Send Do Not Track -pyynnöiksi sivustoille, joilla käyt IE:ssä(Send Do Not Track requests to sites you visit in IE) .
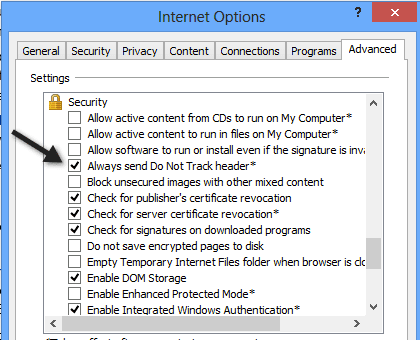
Siinäpä suurinpiirtein se. Internet Explorer 11(Internet Explorer 11) :ssä (joka esiteltiin ensimmäisen kerran Internet Explorer 9 :ssä ) voit myös ottaa käyttöön seurantasuojausluettelot(Tracking Protection Lists ) saadaksesi entistä paremman seurantasuojauksen. Voit tehdä tämän napsauttamalla Työkalut(Tools) – Seurannan suojaus(Tracking Protection) .

Voit joko luoda oman henkilökohtaisen luettelosi ja lisätä sivustoja, joita et halua seurata sinua, tai voit napsauttaa Hanki seurantasuojausluettelo verkossa(Get a Tracking Protection List online) ja ladata kolmansien osapuolten luomia ja päivittämiä. Kun olet ladannut TPL :n , napsauta sitä ja napsauta sitten Ota käyttöön(Enable) .

Nämä ovat kaksi tapaa, joilla Internet Explorer 11 mahdollistaa seurantasuojauksen. Oletuksena Do Not Track ja seurantasuojaus on poistettu käytöstä. Tiedät nyt, kuinka jompikumpi otetaan käyttöön tai poistetaan käytöstä.
Ota Do Not Track käyttöön Microsoft Edgessä(Microsoft Edge)
Napsauta Microsoft Edgessä(Microsoft Edge) kolmea vaakasuuntaista pistettä oikeassa yläkulmassa ja napsauta sitten Asetukset(Settings) alhaalta.

Napsauta seuraavaksi Näytä lisäasetukset(View advanced settings) uudelleen aina alareunasta.

Vieritä lopuksi alas Tietosuoja ja palvelut(Privacy and Services) -osioon ja valitse Lähetä, älä seuraa -pyyntöjä( Send Do Not Track requests) .

Nyt kaikki HTTP- ja HTTPS - pyynnöt sisältävät Älä seuraa(Track) . Lisäksi, jos haluat lisää turvallisuutta ja yksityisyyttä, voi olla hyvä idea käyttää IE 11:n ja Microsoft Edgen InPrivate-selausominaisuutta(InPrivate browsing feature of IE 11 and Microsoft Edge) . Tämä on sama kuin incognito-tilan käyttäminen Google Chromessa(Incognito mode in Google Chrome) . Nauttia!
Related posts
Ota yksityinen selaus käyttöön IE 11:ssä ja Microsoft Edgessä
Muuta näkymän lähdekoodieditoria IE:ssä 8–11
Vaihda IE:n oletushakukone rekisterin kautta
Internet Explorerin korjaaminen on kohdannut ongelman ja se on suljettava
Kuinka ottaa evästeet käyttöön Internet Explorerissa
Latausten hallinta Internet Explorer 11 -sovelluksessa
Webin selaaminen Internet Explorer 11 -sovelluksella Windows 8.1:ssä
Korjaa Ei ääntä Internet Explorer 11:ssä
Korjaa Internet Explorer 11, joka ei vastaa
Lukitus, näyttö, Facebook-säilö, seurantasuojaus Firefoxissa
Glary Track Eraser on Internet Track and Privacy Cleaner -työkalu PC:lle
Unohda mainokset ja häiriötekijät Internet Explorer 11:n lukunäkymällä
Adobe Flash ei toimi Internet Explorer 11:ssä
Kuinka estää Internet Explorer ja Edge avautumasta automaattisesti
Poista InPrivate-selaus käytöstä tai poista se käytöstä Internet Explorerissa ja Microsoft Edgessä
Edge- ja Store-sovellukset eivät muodosta yhteyttä Internetiin - Virhe 80072EFD
Korjaa SSvagent.exe -virhe käynnistäessäsi Internet Explorerin
Muuta tai poista ylä- ja alatunnisteet tulostettaessa Internet Explorerissa tai Edgessä
Internet Explorerin avaaminen koko näytön tai kioskitilassa
Aloita yksityinen selaus Firefoxissa, Edgessä, Chromessa, Operassa tai Internet Explorerissa
