Ota Caps Lock, Num Lock, Scroll Lock -varoitus käyttöön Windows 11/10:ssä
Kuinka usein on tapahtunut, että olet vahingossa painanut Caps Lock -näppäintä ja jatkanut kirjoittamista? Vaikka Caps Lock -näppäin on hyödyllinen työkalu, kun haluat kirjoittaa kaiken isoilla kirjaimilla, se voi aiheuttaa ongelmia, jos olet vahingossa napsauttanut sitä ja kaikki kirjoitetaan isoilla kirjaimilla. Tämä voi aiheuttaa ongelmia, etenkin salasanoja kirjoitettaessa.
Useimmat meistä käyttävät vaihtonäppäintä(Shift) ison kirjaimen kirjoittamiseen. Joskus se kuitenkin otetaan käyttöön automaattisesti, ja se voi olla erittäin ärsyttävää, minkä vuoksi on parempi tietää, kun avain on päällä. Tässä artikkelissa aiomme nähdä, kuinka saada ääni- ilmoitus(Notification) , jos Caps Lock , Num Lock tai Scroll Lock on päällä Windows 11/10 :ssä .
Ota Caps Lock , Num Lock tai Scroll Lock -varoitus käyttöön Windows 11/10
Windows 11/10 : ssä voit asettaa sen niin, että kuulet varoitusäänen, kun painat Caps Lock- , Num Lock- tai Scroll Lock -näppäimiä. Voit tehdä sen Asetuksista(Settings) tai Ohjauspaneelista(Control Panel) .
1] Asetusten kautta
Ääntä ohjataan vaihtonäppäimillä(Toggle Keys) . Ne eivät vain ohjaa Caps Lockia(Caps Lock) , vaan myös Num Lockia(Num Lock) ja Scroll Lockia(Scroll Lock) . Joten kun otat asetuksen käyttöön, et vain kuule ääntä, kun otat Caps Lockin(Caps Lock) käyttöön, vaan myös kun otat Num- ja Scroll lock -lukon käyttöön. Valitettavasti et voi ottaa ääntä käyttöön yhdelle mainituista, sinun on tehtävä se kaikille.
Windows 11
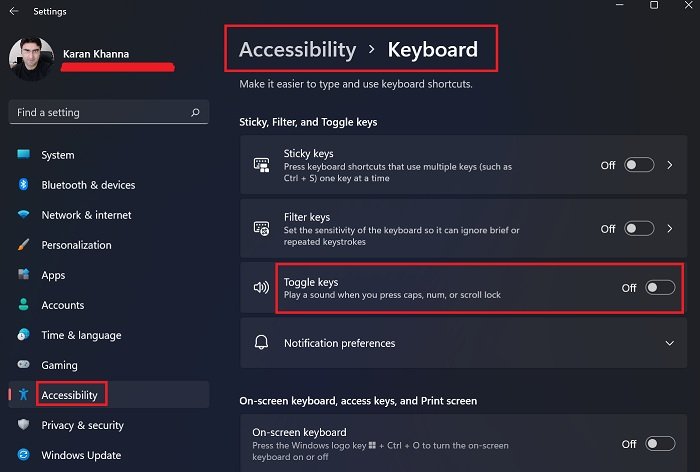
Parasta Windows 11 :ssä oli (Windows 11)esteettömyysominaisuuksien(Accessibility) valtava tehostaminen . Paljon asetuksia lisättiin ja monet asetukset muuttivat paikkoja. Yksi tällainen tapaus on Toggle - näppäimet. Toggle keys -vaihtoehto ottaa käyttöön Caps Lockin(Caps Lock) , Num Lockin(Num Lock) tai Scroll Lockin(Scroll Lock) varoitusäänen Windows 11 :ssä . Menettelytapa Windows 11 :ssä on seuraava:
- Napsauta hiiren kakkospainikkeella Käynnistä(Start) - painiketta ja valitse Asetukset(Settings) .
- Siirry Esteettömyys(Accessibility) -välilehteen vasemmalla olevasta luettelosta.
- Vieritä oikeanpuoleisessa ruudussa Vuorovaikutus(Interaction) -osioon ja valitse Näppäimistö(Keyboard) .
- Sticky-, Filter- ja Toggle-näppäinten(Sticky, Filter, and Toggle keys) osiosta löydät Vaihto- näppäinten(Toggle keys) kytkimen .
- Voit kytkeä sen päälle tai pois päältä(OFF) kytkimellä.
Windows 10
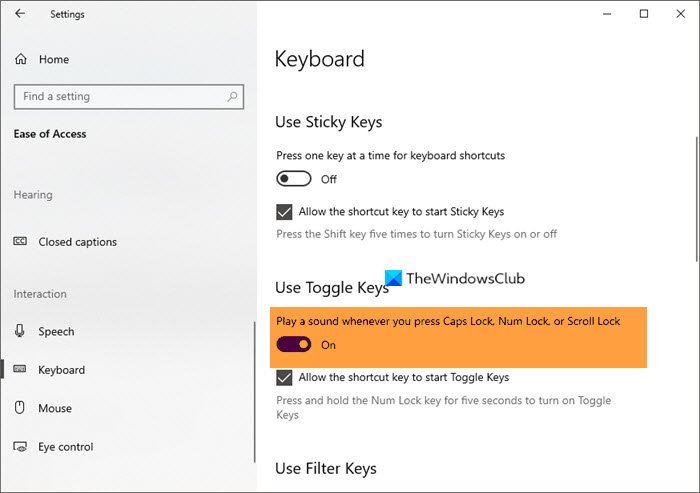
Äänen toistaminen, kun aktivoit erikoisnäppäimen Windows 10 :ssä:
- Avaa Asetukset
- Siirry kohtaan Helppokäyttöisyys > Näppäimistö
- Etsi Käytä vaihtonäppäimiä”
- Käännä kytkin asentoon ON.
Siinä kaikki.
2] Ohjauspaneelin kautta
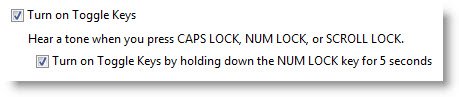
Ota tämä ominaisuus käyttöön Windows 11/10Ohjauspaneelin(Control Panel) avulla valitsemalla Helppokäyttökeskus (Ease)Access Center > Make näppäimistöstä helpompi käyttää .
Valitse Ota käyttöön Toggle Keys(Turn on Toggle Keys) -valintaruutu.
Napsauta Käytä > OK.
Nyt kuulet äänimerkin, kun painat Caps Lock - , Num Lock - tai Scroll Lock - näppäintä .
Windows antaa äänimerkin joka kerta, kun painat Caps Lock- , Num Lock- tai Scroll Lock -näppäimiä. Nämä hälytykset voivat auttaa sinua estämään tämän näppäimen painamisen vahingossa.
VINKKI(TIP) : Voit käyttää myös TrayStatus- ja 7Caps-(TrayStatus and 7Caps) ilmaista Keyboard Status Indicator -ohjelmistoa Windowsille(Windows) .
Hope this small tip helps!
Katso tämä viesti, jos Caps Lock ei toimi .
Kuinka saan Caps Lock -äänen pois päältä Windows 11 :ssä ?
Voit helposti sammuttaa Caps Lock -äänen Windows 11 : ssä noudattamalla vaiheita, joilla olet ottanut sen käyttöön. Sinun on vain varmistettava, että kytket kytkimen pois päältä sen sijaan, että kytket sen päälle. Mene vain(Just) kohtaan Settings > Accessibility > Keyboard ja poista sitten Toggle Keys -näppäimet käytöstä.
Miksi kuuluu äänimerkki, kun painan Caps Lock -näppäintä ?
Jos näet piippauksen, kun painat Caps Lockia(Caps Lock) , sinun ei tarvitse huolehtia mistään. Olet vain ottanut käyttöön Toggle Keys . Käyttäjät käyttävät näitä näppäimiä ilmoittamaan, milloin Caps Lock , Num Lock tai Scroll Lock on käytössä. Jos et ole tyytyväinen ääneen, sammuta se.
Mistä tiedän, onko Caps Lock päällä vai pois päältä?
Jos haluat tietää, onko Caps Lock päällä vai pois päältä, katso, palaako näppäimessä valoa. Useimmissa näppäimistöissä on pieni LED -valo kaikissa lukitusnäppäimissä(Lock) . Voit myös yrittää kirjoittaa jotain tekstieditorilla. Jos kaikki kirjoittamasi on isolla(Capital) kirjaimella, Caps Lock on käytössä. Voit myös ottaa käyttöön Toggle-näppäimet(Toggle Keys) ja yrittää painaa Caps Lock -painiketta, jos siitä kuuluu "pois käytöstä" -ääni, jolloin näppäin on poistettu käytöstä.
Mitä hyötyä Toggle - näppäinten käyttöönotosta on?
Vaihto- näppäinten(Toggle keys) vaihtoehto kuuluu Esteettömyys(Accessibility) -osion alle. Siitä olisi paljon apua ihmisille, joilla on ääni- ja näkövamma. Ääni varmistaisi, että et ala kirjoittaa isoja tai pieniä kirjaimia, numeroita jne. vain virheestä.
Se on siunaus sokeille, jotka ovat oppineet kirjoittamaan. Vaikka ne osaavat kirjoittaa hyvin, toisin kuin kirjoituskoneessa, Caps Lock -näppäin on yksinkertaisesti ON/OFF - kytkin. Ilman Toggle keys -vaihtoehtoa sokea voi päätyä kirjoittamaan koko esseen isoilla kirjaimilla tietämättään.
Mistä tiedän mitä näppäintä painoin ja otinko mainitun lukon käyttöön vai pois käytöstä?
Caps Lock- ja Num Lock -näppäimet ovat samat vaihtoehdon ottamiseksi käyttöön tai poistamiseksi käytöstä. Joten niiden käyttöönoton ja käytöstä poistamisen ääni on tehty erilaiseksi.
Lue seuraavaksi:(Read Next:)
- Mitä ovat suodatinavaimet? Kuinka kytket suodatinnäppäimet pois päältä tai päälle
- Näppäimistö piippaa kirjoitettaessa(Keyboard making beeping noise when typing)
- Kuinka mykistää vaihtonäppäimet Windowsissa .
Related posts
Vaihto-näppäimen käyttäminen Caps Lockin käyttöön ottamiseksi tai poistamiseksi käytöstä Windows 11/10:ssä
Ota käyttöön tai poista käytöstä toissijaisten vaihtomerkkien lukitus Windows 11/10:ssä
Numero- tai numerolukko ei toimi Windows 11/10:ssä
Pikanäppäimet Windows 11/10 -tietokoneen sammuttamiseksi tai lukitsemiseksi
Google-dokumenttien pikanäppäimet Windows 11/10 PC:lle
Sticky Keys -näppäinten ottaminen käyttöön, määrittäminen, käyttö ja sammuttaminen Windows 11/10:ssä
WinKey-pikakuvakkeet ja omasi luominen Windows 11/10:ssä
Yksityiskohdat-ruudun näyttäminen Resurssienhallinnassa Windows 11/10:ssä
Windows-näppäin + välilyönti eivät toimi Windows 11/10:ssä
Näppäimistön asetusten palauttaminen oletusasetuksiin Windows 11/10:ssä
Kuinka korjata Magic Keyboard Caps Lock ei toimi
Num Lockin ottaminen käyttöön käynnistyksen yhteydessä Windows 10:ssä
Paras ilmainen Keyboard and Mouse Locker -ohjelmisto Windows 11/10:lle
Taustavalaistu näppäimistö ei toimi tai käynnisty Windows 11/10:ssä
Ota verkkoyhteydet käyttöön nykyaikaisessa valmiustilassa Windows 11/10:ssä
Kiintolevyasemien vaihtaminen Windows 11/10:ssä Hot Swapilla
Hylkää ilmoitukset välittömästi pikanäppäimellä Windows 11/10:ssä
Kosketusnäppäimistön painikkeen piilottaminen tai näyttäminen tehtäväpalkissa Windows 11/10:ssä
Lukitse näppäimistö ja hiiri Windowsissa: BlueLife KeyFreeze
Kuinka käyttää Windows 11/10:n sisäänrakennettuja Charmap- ja Eudcedit-työkaluja
