Osoitepalkin pikatoimintojen ottaminen käyttöön ja käyttäminen Microsoft Edgessä
Google Chrome antaa jo nyt käyttäjilleen mahdollisuuden suorittaa useita toimintoja suoraan osoitepalkista(directly from the address bar) . Tästä esimerkkinä Microsoft Edge on ottanut käyttöön samanlaisen ominaisuuden. Selain on lisännyt pikatoimintoja, jotka käynnistetään suoraan osoitepalkista. Katsotaanpa, kuinka osoitepalkin pikatoiminnot(Address Bar Quick Actions) otetaan käyttöön Microsoft Edgessä.
Ota osoitepalkin pikatoiminnot(Address Bar Quick Actions) käyttöön Microsoft Edgessä(Microsoft Edge)
Voit säästää huomattavasti aikaa ja zip-pakata selaimessasi tällä äskettäin parannetulla Microsoft Edgen Actions -järjestelmän toiminnolla. Se luo kokonaan uuden ekosysteemin nopeista selaimen osoitepalkin pikanäppäimistä, joita voit käyttää päivittäisten tehtävien suorittamiseen.
- Käynnistä Edge-selain.
- Avaa uusi välilehti selaimessa.
- Kirjoita osoitepalkkiin seuraava ja paina Enter - edge://flags/#omnibox-pedal-suggestions.
- Paina Omniboxin poljinsuositukset(Omnibox Pedal Suggestions) -kohdan vieressä olevaa hukkumispainiketta .
- Muuta tila Oletus(Default) - tilasta Käytössä(Enabled) .
- Paina Käynnistä-painiketta.
- Siirry selaimeen ja kirjoita Päivitä.
- Sinun pitäisi nähdä nopea pikakuvake - Päivitä Microsoft Edge(– Update Microsoft Edge) .
- Käytä(Use) muita pikanäppäimiä päivittäisten tehtäviesi suorittamiseen.
Jos etsit nopeampaa tapaa saada asiat tehtyä muutamalla näppäinpainalluksella, sinun tulee ottaa tämä toiminto käyttöön Edge - selaimessa.
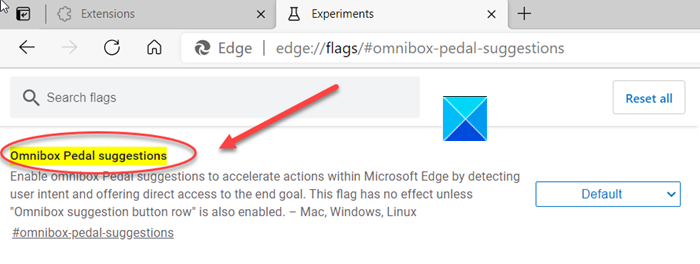
Käynnistä Edge -selain ja kopioi ja liitä seuraava tekstirivi osoitepalkkiin -
edge://flags/#omnibox-pedal-suggestions
Kun sinut ohjataan uudelle sivulle, paina Omniboxin poljinsuositukset(Omnibox Pedal Suggestions) -kohdan vieressä olevaa avattavaa painiketta .
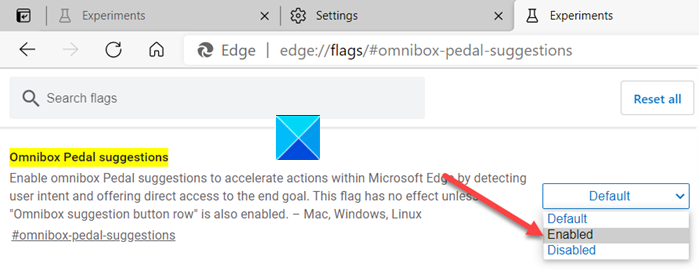
Muuta tila Oletus(Default) - tilasta Käytössä(Enabled) .
Paina näytön alareunassa näkyvää Käynnistä -painiketta, jotta muutokset tulevat voimaan.(Restart)
Kun selain käynnistyy uudelleen, siirry osoitepalkkiin ja kirjoita esimerkiksi Päivitä(Update) .
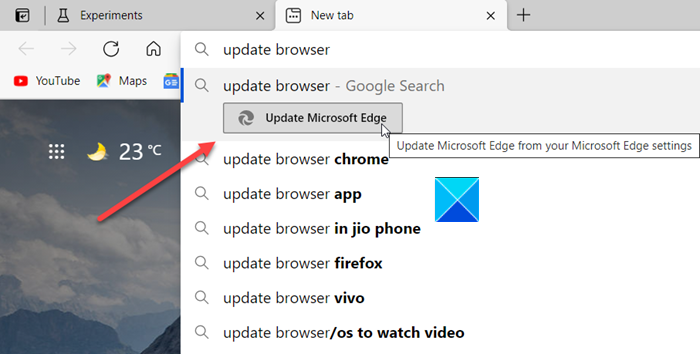
Pikakuvakkeen Päivitä Microsoft Edge(Update Microsoft Edge) pitäisi tulla näkyviin välittömästi, jolloin voit päivittää selaimesi(update your browser) suoraan osoitepalkista.
- Voit kokeilla muita esimerkkejä Edgessä(Edge) suoritettavista nopeista toimista .
- Kirjoita(Enter) muokkaa salasanat muokataksesi selaimeen tallennettuja salasanoja.
- Kirjoita incognito tai käynnistä incognito-tila avataksesi uuden yksityisen ikkunan.
- Kirjoita kääntää tämä sivu kääntääksesi avoimen verkkosivun.
- Kirjoita Tyhjennä välimuisti tyhjentääksesi selaustiedot.
Toivottavasti pidit tästä vinkistä hyödyllisenä!
Related posts
Poista osoitepalkin avattavan luettelon ehdotukset käytöstä Microsoft Edgessä
Otsikkopalkin piilottaminen pystysuorilla välilehdillä Microsoft Edgessä
Suosikkipalkin näyttäminen Microsoft Edgessä Windows 10:ssä
Hallitse luottokorttitietoja ja osoitetta uudessa Microsoft Edgessä
Osoitepalkin hakuehdotusten poistaminen käytöstä Microsoft Edgessä
Microsoft Edge säilyttää automaattisen nollauksen uudelleenkäynnistyksen yhteydessä Windows 11/10:ssä
Kuinka poistaa Microsoft Edge -selaushistoria automaattisesti poistuttaessa
Kuinka asentaa Chrome-laajennukset Microsoft Edge -selaimeen
Microsoft Edge -selaimen korjaaminen tai nollaus Windows 11:ssä
Kuinka asentaa Chrome-teemat Microsoft Edge -selaimeen
Microsoft Edge sulkeutuu automaattisesti heti avaamisen jälkeen Windowsissa
Google SafeSearchin pakottaminen Microsoft Edgessä Windows 10:ssä
Määritä askelpalautusnäppäin palataksesi sivulle Microsoft Edgessä
Luo pikakuvake Microsoft Edge -selaimen avaamiseksi InPrivate-tilassa
Kuinka sammuttaa Microsoft Edge -sivuston push-ilmoitukset
Smart Copyn käyttäminen Microsoft Edgessä
Web-sivuston estäminen Microsoft Edgessä Windows 11/10:ssä
Kokoelmat-painikkeen näyttäminen tai piilottaminen Microsoft Edge -selaimessa
Laajennukset-valikkopainikkeen poistaminen Microsoft Edge -työkalupalkista
Microsoft Edge for Mac kaatuu, ei toimi tai aiheuttaa ongelmia
