Organisaatiosi on asettanut joitain käytäntöjä päivitysten hallintaan
Jos mietit, miksi näet Joitakin asetuksia organisaatiosi hallinnoidaan(Some settings are managed by your organization) tai olet ottanut käyttöön Windows Insider -ohjelman(You have opted in for the Windows Insider Program) Windows 10:n asetuksissa, kun suoritat Windows Updaten(run Windows Update) , tämä viesti saattaa auttaa sinua. Jos järjestelmänvalvoja on poistanut Windows -päivitykset käytöstä tai automaattisen päivityksen(Automatic Update) asetuksissa on vioittunut, saatat nähdä virhesanoman.
- Organisaatiosi on asettanut joitain käytäntöjä päivitysten hallintaa varten.
- Olet valinnut Windows Insider -ohjelman(Windows Insider Program) .
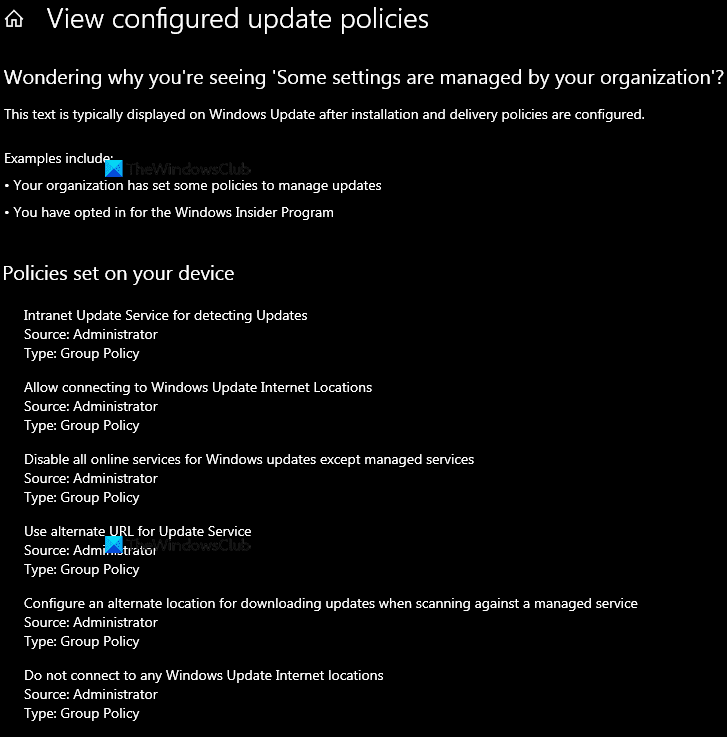
Organisaatiosi on asettanut joitain käytäntöjä päivitysten hallintaa varten.
Kun näet tämän viestin, se tarkoittaa, että järjestelmänvalvojasi on määrittänyt nämä Windows 10 -asetukset(Settings) organisaatiollesi, ja sinun on otettava häneen yhteyttä.
Sanoma osoittaa myös, että järjestelmäsi on määritetty vastaanottamaan Windows Insider Preview Builds -versioita .
Mutta jos olet tietokoneesi ainoa käyttäjä tai järjestelmänvalvojan(Admin) tilin käyttäjä, voit ratkaista ongelman seuraavasti.
- Kokeile järjestelmän palautustoimintoa aikaisempaan hyvään kohtaan.
- Kumoa muutokset muuttamalla ryhmäkäytäntöasetuksia(Group Policy)
- Kokeile tämän postauksen ehdotuksia.
- Poistu Insider-ohjelmasta
- Ota Windows-päivitykset(Windows Updates) uudelleen käyttöön jollakin näistä päivitystyökaluista
- Käytä Cloud Reset/Reinstall -vaihtoehtoa.
Ennen kuin aloitat, muista luoda järjestelmän palautuspiste.
1] Kokeile(Try) järjestelmän palautustoimintoa aikaisempaan hyvään kohtaan
Jos tämä tapahtui äskettäin, järjestelmän palautustoiminnon kokeileminen aikaisempaan hyvään kohtaan voi auttaa.
2] Kumoa(Reverse) muutokset muuttamalla ryhmäkäytäntöasetuksia(Group Policy)
Avaa Ryhmäkäytäntöeditori ja muuta seuraavien asetusten tilaksi Ei määritetty(Not Configured) .
- Intranet-päivityspalvelu päivitysten(Intranet Update Service) havaitsemiseen
- Salli yhteyden muodostaminen Windows Updaten Internet-sijainteihin(Windows Update Internet Locations)
- Poista käytöstä kaikki Windows-päivitysten(Windows Updates) online-palvelut paitsi hallitut palvelut
- Käytä(Use) vaihtoehtoista URL - osoitetta (Services)päivityspalveluille(Update)
- Määritä vaihtoehtoinen sijainti päivitysten lataamista varten, kun tarkistetaan hallittua palvelua vastaan
- Älä muodosta yhteyttä Windows Updaten Internet-sijainteihin(Windows Update Internet Locations)
- Ilmoita ladataksesi päivitykset
- Aseta automaattisen päivityksen asetukset
Yleensä näet suurimman osan näistä asetuksista täällä:
Computer Configuration > Administrative Templates > Windows Components > Windows Update .
Voit kuitenkin etsiä ryhmäkäytäntöä tiettyä ryhmäkäytäntöä käyttämällä näitä menetelmiä tai käyttää tätä Microsoftin työkalua ryhmäkäytäntöasetusten etsimiseen .
Näissä linkeissä on yksityiskohtaisia ehdotuksia tarjottavaksi:
- Microsoft.com
- Organisaatiosi on poistanut automaattiset päivitykset käytöstä.(Your organization has turned off automatic updates.)
Jos käytät Windows 10 Home -versiota, sinulla ei ole paikallista ryhmäkäytäntöeditoria(Local Group Policy Editor) . Sinun on lisättävä tietokoneellesi paikallinen ryhmäkäytäntöeditori(add the Local Group Policy Editor) .
3] Kokeile tämän viestin ehdotuksia
Tässä on lisätietoja, jotka voivat auttaa sinua -
- Joitakin asetuksia hallinnoi organisaatiosi.
- Organisaatiosi hallinnoi tämän tietokoneen päivityksiä(Your organization manages updates on this PC) .
4] Poistu Insider-ohjelmasta
Tarkista, oletko kirjautunut Windows Insider -ohjelmaan(Windows Insider Program) ; Jos et halua tätä, voit kieltäytyä Insider-ohjelmasta .
5] Ota Windows-päivitykset(Windows Updates) uudelleen käyttöön jollakin näistä päivitystyökaluista
Voit yrittää ottaa Windows - päivitykset uudelleen käyttöön jollakin näistä päivitystyökaluista(using one of these Updates tools) käyttämällä Disable/Enable -painiketta.
6] Käytä Cloud Reset/Reinstall -vaihtoehtoa
Jos mikään ei auta käyttämällä Cloud Reset/Reinstall option . Tämä nollaa/palauttaa Windows -tiedostot ja -asetukset alkuperäiseen tilaan lataamalla tiedostoja Microsoftin(Microsoft) palvelimilta.
Kaikki parhaat.
Related posts
Kuinka poistaa ominaisuuspäivitysten suojaukset käytöstä Windows 10:ssä
Mikä on käyttöönottopaketti Windows 10:ssä
Korjaa Windows Update -virhe 0x80070422 Windows 10:ssä
Korjaa Windows Update -virhe 0x8e5e03fa Windows 10:ssä
Meillä on vaikeuksia käynnistää uudelleen asennus 0x8024a11a 0x8024a112
Korjaus: Windows 10 -päivitykset epäonnistuivat Virhe 0X80242FFF
Windows tarjoaa tai asentaa jatkuvasti samaa päivitystä
Windows Update -virheen 0x80240061 korjaaminen
Mikä on Microsoft Patch Tuesday? Korjauksen tiistain aikataulu
Kuinka korjata Windows Update -virhe 0xc1900201
Windows 10 -päivityksen hallinta tai pysäyttäminen WAU Managerin avulla
Vaihda Windows-päivitysten toimituksen optimoinnin välimuisti
Korjaa Windows Update Error 0x80070005
Organisaatiosi on poistanut automaattiset päivitykset käytöstä Windows 11/10:ssä
Korjaa Windows 10 -päivitysvirhe 0x800703F1
Korjataan Windows Update Error C8000266?
Uusia ominaisuuksia Windows 10 -versiossa 20H2 lokakuun 2020 päivitys
Parhaat käytännöt Windows Updaten asennusaikojen parantamiseksi
Poista muistin eheyden suojaus käytöstä jatkaaksesi Windows 11/10:n päivittämistä
Poista Windows-päivitykset ilman asennuksen poistovaihtoehtoa Windows 10:ssä
