Organisaatiosi käytännöt estävät meitä suorittamasta tätä toimintoa
Jotkut käyttäjät kohtaavat ongelman, joka estää heitä avaamasta hyperlinkkejä käyttäessään Microsoft Outlookia(Microsoft Outlook) . Saatat nähdä virheilmoitukset:
Your organization’s policies are preventing us from completing this action for you. For more info, please contact your help desk
This operation has been cancelled due to restrictions in effect on this computer. Please contact your system administrator.
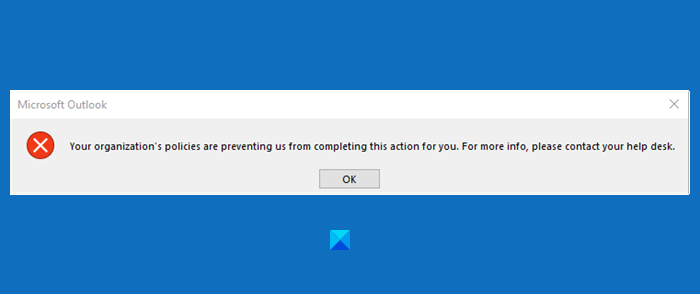
Viesti voi vaihdella käyttämäsi Outlook - version mukaan. Outlook 2007 :ssä ja 2010:ssä saatat nähdä tämän virheilmoituksen "Tämä toiminto on peruutettu tässä tietokoneessa voimassa olevien rajoitusten vuoksi. Ota(Please) yhteyttä järjestelmänvalvojaan." Ratkaisu pysyy kuitenkin samana.
Tämä ongelma ilmenee yleensä, kun et käytä oletusselaimia. Mutta samaan on muitakin syitä, ja aiomme korjata ne.
Organisaatiosi käytännöt estävät meitä suorittamasta tätä toimintoa puolestasi
Voit ratkaista "Organisaatiosi käytännöt estävät meitä suorittamasta tätä toimintoa puolestasi" -virheen tarkistamalla seuraavat ratkaisut.
- Varmista(Make) , että et ole poistanut Internet Exploreria(Internet Explorer) valinnaisena ominaisuutena
- Aseta Microsoft (Set Microsoft Edge)Edge(Default Programs) ja Outlook oletusohjelmiksi
- Palauta Internet Zone-(Reset Internet Zone) ja IE-asetukset(IE Settings) oletusasetuksiin
- Palauta Edge oletusasetuksiin
- Aseta HTML-(Set HTML) tiedostojen yhdistäminen rekisterin(Registry) avulla .
Hyperlinkit eivät toimi Outlookissa(Outlook)
Käy ensin läpi ehdotuksemme ja katso sitten, mitkä voivat koskea sinua.
1] Varmista, että et ole poistanut Internet Exploreria(Internet Explorer) valinnaisena ominaisuutena
Sinun on varmistettava, että et ole poistanut Internet Exploreria(removed Internet Explorer) valinnaisena ominaisuutena .
Avaa tätä varten Ohjauspaneeli (Control Panel ) ja napsauta Ohjelmat(Programs) ja Features > Turn Windows Features käyttöön tai poista ne käytöstä. Tarkista, onko Internet Explorer 11 -vaihtoehto valittuna. Jos ei, valitse se ja napsauta Ok.
Tee tämä ja tarkista, korjaako se ongelman.
2] Aseta (Default Programs)Edge(Set Edge) & Outlook oletusohjelmiksi
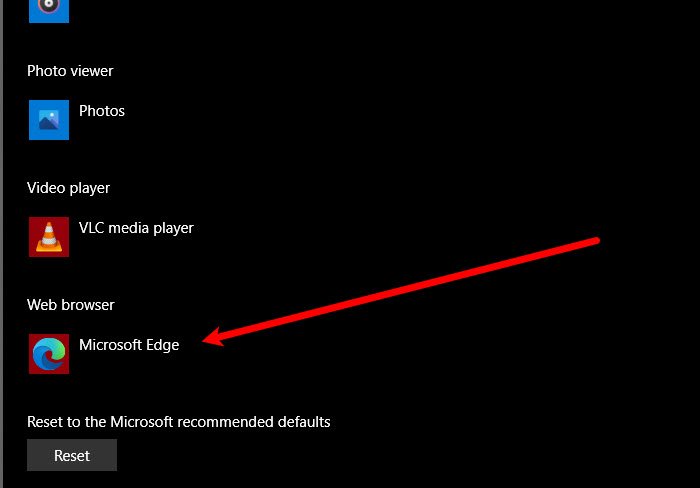
Jos kohtaat tämän ongelman, sinun tulee asettaa Microsoft Edge oletusohjelmaksi ongelman korjaamiseksi.
Lisäksi sinun on asetettava MsOutlook oletusohjelmaksi kaikille sähköpostiin liittyville palveluille.
Annetut vaiheet ovat olemassa sinua varten. Tämä prosessi on samanlainen kaikissa Windows - versioissa .
Avaa Ohjauspaneeli ja napsauta Oletusohjelmat(Default Programs) > aseta oletusohjelmat(set your default programs) .
Aseta nyt oletusverkkoselaimeksi Microsoft (Web browser)Edge(Microsoft Edge) ja oletussähköpostiasiakkaaksi(Email) Outlook Express(Outlook Express) .
Käynnistä nyt Microsoft Outlook uudelleen ja tarkista, onko ongelma olemassa.
3] Palauta Internet Zone-(Reset Internet Zone) ja IE-asetukset(IE Settings) oletusasetuksiin
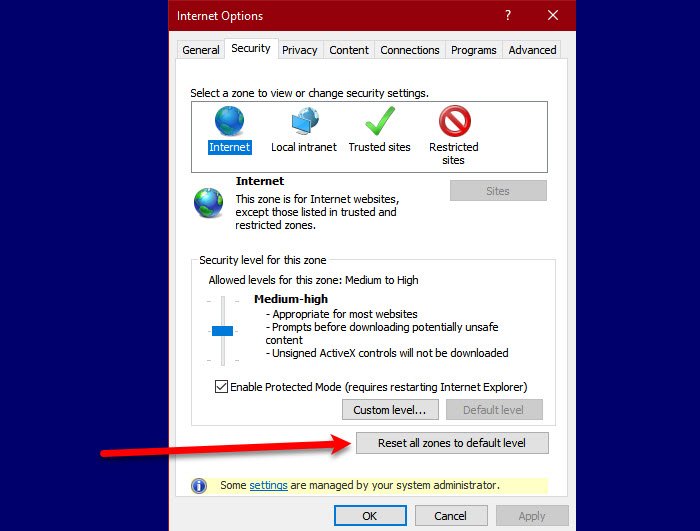
Ongelman korjaamiseksi meidän on palautettava Internet Zone- ja IE-asetukset oletusasetuksiin ongelman korjaamiseksi.
Nollaa Internet Zone noudattamalla annettuja ohjeita.
- Käynnistä Internet Explorer Käynnistä(Start Menu) -valikosta ja napsauta Asetukset(Settings) -kuvaketta ikkunan oikeassa yläkulmassa.
- Napsauta Internet Options > Security > Reset all zones to default level.
Internet Zone -alueen nollauksen jälkeen on aika palauttaa IE-asetukset oletusasetuksiin. Voit tehdä sen noudattamalla annettuja vaiheita.
Pysy Lisäasetukset (Advanced ) - välilehdessä ja napsauta Palauta (Reset )Internet Explorerin asetusten palauttaminen (Reset Internet Explorer settings” ) -osiossa .
Tarkista lopuksi, jatkuuko ongelma.
4] Palauta Edge oletusasetuksiin
Voit myös varmuuskopioida selaimesi asetukset ja palauttaa Edgen oletusasetuksiin(reset Edge to default) ja tarkistaa, korjaako ongelman.
5] Aseta HTML-(Set HTML) tiedostojen yhdistäminen rekisterin avulla(Registry)
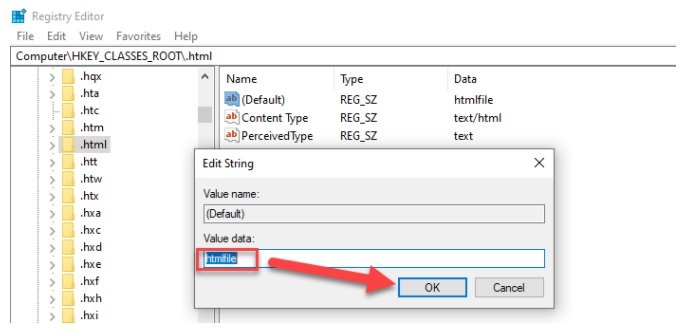
Tässä ratkaisussa teemme joitain muutoksia rekisteriin, mutta meidän tulee ottaa rekisteri takaisin ennen muutosten tekemistä.
Kirjoita Aloita haku -ruutuun " (Start Search)Regedit " ja paina Enter .
Siirry Rekisterieditorissa(Registry Editor) seuraavaan sijaintiin.
Computer\HKEY_CLASSES_ROOT\.html
Kaksoisnapsauta kohtaa ( Oletus)(Default)) ja aseta sen arvotiedoiksi html (Value Data)-tiedosto(htmlfile) (kirjainkoolla). Napsauta(Click) OK ja käynnistä kone(Machine) uudelleen .
Tarkista nyt Outlook , avaako se hyperlinkkejä ilman ongelmia. Tämä yleensä auttaa!
Jos mikään ei auta, kysy järjestelmänvalvojaltasi, onko käytössä käytäntöjä, jotka estävät hyperlinkkien avaamisen Outlookissa(Outlook) .
Aiheeseen liittyvä: (Related: )Tämä toiminto on peruutettu tässä tietokoneessa voimassa olevien rajoitusten vuoksi.
Related posts
Virhe ladattaessa viestiä Outlook-virhe Android-mobiililaitteella
Outlook-mobiilisovelluksen optimointi puhelimeesi
Kokouskutsun lähettäminen Outlookissa
Outlook.com ei vastaanota tai lähetä sähköposteja
Roskapostikansion tyhjentäminen Outlookissa
Sähköpostin automaattinen edelleenlähetys Microsoft Outlookissa
Kalenterin jakaminen Outlookissa
Hyperlinkkejä ei voi avata Outlook-sähköpostissa Windows 11/10:ssä
Yhteystietoryhmän luominen Outlookissa sähköpostien lähettämistä kerralla
Missä Outlook.exe-sijainti on Windows 10:ssä?
Sähköpostin ajoittaminen Outlook.comissa käyttämällä Lähetä myöhemmin -painiketta
Ongelmia mukautetun verkkotunnuksen sähköpostin määrittämisessä Outlookin kanssa
Ei voi liittää tiedostoja sähköpostiin Outlook.comissa tai työpöytäsovelluksessa [Korjattu]
Estä Outlookia lisäämästä automaattisesti kalenteritapahtumia sähköposteista
Fonttikoko muuttuu, kun vastaat sähköpostiin Windows 10:n Outlookissa
Kuinka lähettää sähköpostit, jotka ovat juuttuneet Microsoft Outlook -asiakkaan Lähtevät-kansioon
Wordin, Excelin, PowerPointin, Outlookin käynnistäminen vikasietotilassa
Taulukon lisääminen Gmail- ja Outlook-sähköpostiviesteihin
RSS-syötteiden lisääminen Outlookiin Windows 11/10:ssä
Nykyinen sähköpostiohjelma ei voi täyttää viestipyyntöä - Outlook-virhe
