Organisaatiosi edellyttää, että vaihdat PIN-koodisi
Nopea tapa kirjautua sisään Windows -järjestelmään on käyttää PIN -koodia . Jos organisaatiosi hallinnoi PIN-asetuksia(PIN settings are managed by your organization) , saatat nähdä virheilmoituksen Organisaatiosi edellyttää, että vaihdat PIN(Your organization requires that you change your PIN) -koodisi tietokoneellasi, jos määrittämäsi PIN -koodi ei täytä asetettuja käytäntöjä.
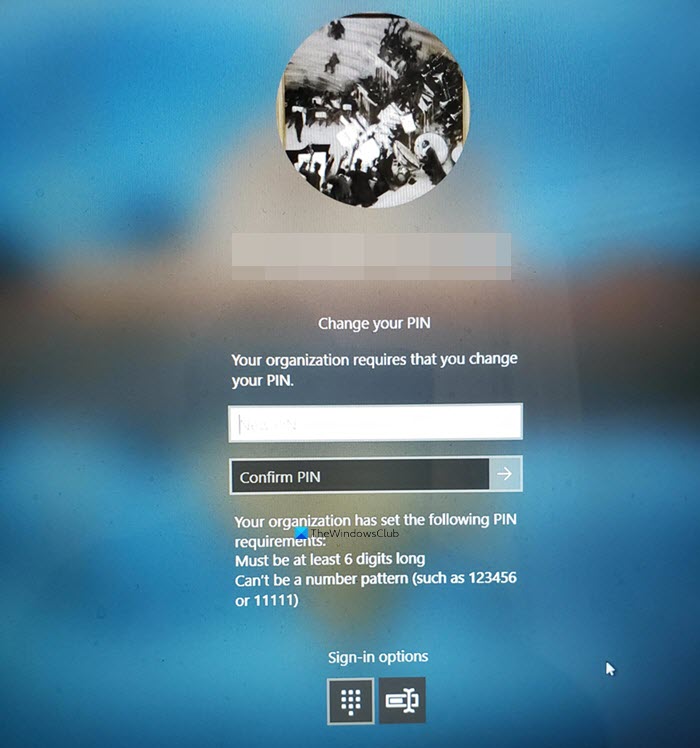
Organisaatiosi edellyttää, että vaihdat PIN-koodisi
PIN - koodi sisältää yleensä vain numeroita ja sen käytön etuja ovat käytön helppous ja nopeus. Viestikehote tulee näkyviin pääasiassa, kun käytät PIN -koodia kirjautumisvaihtoehtona ja PIN-monimutkaisuuden ryhmäkäytäntöasetus on määritetty tai otettu käyttöön.
Helpoin tapa ratkaista tämä ongelma on määrittää PIN(set a PIN) -koodi organisaatiosi ohjeiden mukaisesti. Organisaatiosi voi esimerkiksi vaatia sinua asettamaan 6-numeroisen PIN -koodin , joka ei voi olla numerokuvio. Jos PIN -koodisi ei ole tämän käytännön mukainen, saatat nähdä tämän viestin.
Jos tämä ei auta, voit pyytää apua järjestelmänvalvojaltasi tai muokata ryhmäkäytäntöasetuksia(Group Policy) , jos sinulla on järjestelmänvalvojan oikeudet. Tätä menetelmää on käsitelty alla.
- Avaa paikallinen GPO-editori
- Siirry kohtaan Tietokoneen(Computer) asetukset > Administrative > Windows-komponentit(Windows Components) .
- Valitse Windows Hello for Business -kansio.
- Vaihda oikeaan ruutuun.
- Aseta(Set) kunkin oikealla olevan käytännön tilaksi Ei määritetty.
- Siirry vastaavasti kohtaan Tietokoneen(Computer) asetukset > Administrative > > System > PIN Complexity .
- Määritä kaikkien oikealla olevien ryhmäkäytäntöasetusten tilaksi Ei määritetty.(Group Policy)
Press Win+RAvaa Suorita(Run) - valintaikkuna painamalla Win+R -yhdistelmää .
Kirjoita gpedit.msc ruudun tyhjään kenttään ja paina Enter .
Kun Ryhmäkäytäntöeditori(Group Policy Editor) - ikkuna avautuu, siirry seuraavasti – Tietokoneen asetukset(Computer configuration) > Hallintamallit(Administrative templates) > Windowsin komponentit(Windows Components) .
Valitse seuraavaksi Windows Hello for Business -kansio.
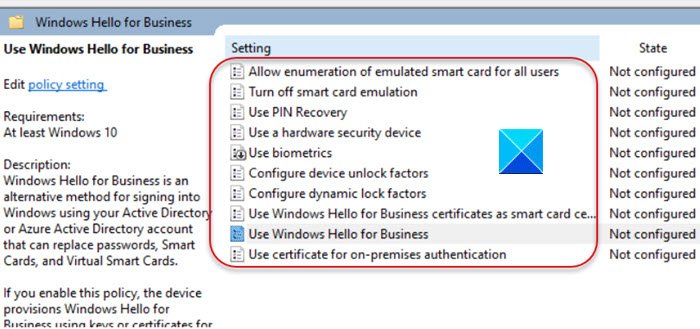
Vaihda oikeanpuoleiseen ruutuun. Täältä löydät luettelon käytännöistä. Varmista(Make) , että muutat kunkin käytännön tilaksi Ei määritetty.(Not configured.)
Kun olet valmis, siirry kohtaan Tietokoneen asetukset(Computer configuration) > Hallintamallit(Administrative templates) > Järjestelmä(System) .
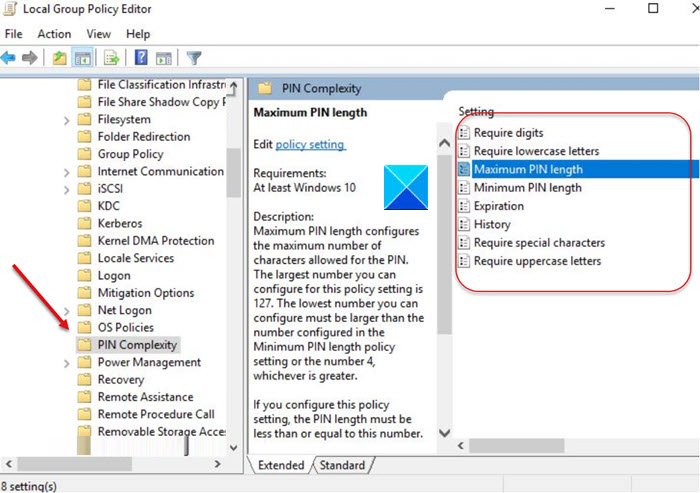
Valitse täältä PIN-monimutkaisuus(PIN Complexity) - kansio ja muuta kuten aiemmin, kunkin oikealla olevan käytännön tilaksi Ei määritetty(Not configured) .
Poistu ryhmäkäytäntöeditorista(Group Policy Editor) ja käynnistä tietokone uudelleen, jotta muutokset tulevat voimaan.
Käynnistä uudelleen ja katso, auttoiko tämä.
Lue nyt(Now read) : Jotain tapahtui, eikä PIN-koodisi ole saatavilla(Something happened and your PIN isn’t available) .
Related posts
Salasanaa ei voi kirjoittaa kirjautumisnäyttöön Windows 11/10:ssä
Kuvan salasanan kirjautumisvaihtoehdon poistaminen käytöstä Windows 11/10:ssä
Windows 11/10 kirjaa minut ulos heti sisäänkirjautumisen jälkeen
Mihin Windows 10 -kirjautumisnäytön kuvat tallennetaan?
Kopioi käyttäjänimi kirjautumis- tai sisäänkirjautumisnäytössä Windows 10:ssä
Piilota sähköpostiosoite Windows 10:n kirjautumisnäytössä
Kuinka poistaa PIN-koodi Windows 11/10:ssä
Virhe 0x8004deb4, OneDrive-kirjautuminen joko keskeytettiin tai epäonnistui
Twitterin sisäänkirjautuminen: Rekisteröidy ja kirjaudu sisään Ohje ja kirjautumisongelmat
Lukitusnäytön kirjautumisnäyttöön lataaminen kestää liian kauan Windows 10:ssä
PayPal-kirjautuminen: Vinkkejä rekisteröitymiseen ja turvalliseen sisäänkirjautumiseen
Windowsin kirjautumisnäyttö ei näy tai Salasana-ruutu ei näy
Kuinka poistaa PIN-sisäänkirjautuminen Windows 10:stä
Ei voi kirjautua sisään Windows 11/10 | Windowsin kirjautumis- ja salasanaongelmat
Ota käyttöön tai poista käytöstä järjestelmänvalvojan tili kirjautumisnäytössä Windows 10:ssä
Rajoita epäonnistuneiden kirjautumisyritysten määrää Windows 10:ssä
Kuinka nollata salasana Windows 11:ssä tai Windows 10:ssä
Määritä ja käytä YubiKey Secure Login paikalliselle tilille Windows 10:ssä
PIN-sisäänkirjautumisvaihtoehtoa ei voi lisätä tai käyttää Windows 11/10:ssä
Kuvasalasanan määrittäminen Windows 10:ssä
