Organisaatiokaavion luominen Google Docsissa
Organisaatiokaavio(Organizational chart) eli Organogrammi(Org chart ) on tehokas tapa visualisoida organisaation työntekijähierarkia . ( Organogram )Jos nyt haluat luoda organisaatiokaavion Google Docsissa(Google Docs) , sille ei ole natiivivaihtoehtoa . (Org)Voit kuitenkin kokeilla temppua organisaatiokaavioiden tekemiseen Google Docsissa(Google Docs) .
Koska Google Docsissa(Google Docs) ei ole suoraa tapaa luoda organisaatiokaaviota , sinun on käytettävä Google Sheetsia(Google Sheets) . Luo Google-taulukko(Google Sheet) ja tuo se Google-dokumentteihin(Google Docs) . Nyt sinun täytyy ihmetellä, kuinka tämä luo organisaatiokaavion? No, katsotaanpa tässä artikkelissa kuinka!
Organisaatiokaavion(Org Chart) luominen Google(Google Docs) Docsissa
Tässä ovat vaiheet, jotka sinun on suoritettava luodaksesi organisaatiokaavion Google-dokumenteissa(Google Docs) :
Avaa ensin Google Sheets ja sitten sinun on luotava Google-taulukko(Google Sheet) , jossa on kaksi saraketta. Työntekijöiden nimet(Employees’ Names) ja vastaavat raportoivat virkamiehet( Reporting Officials) .
Muista, että kaikkien sarakkeeseen 2(Column 2) (Raportoivat virkamiehet) lisäämiesi nimien tulee olla sarakkeessa 1(Column 1) (Työntekijät). Näet alla olevan kuvakaappauksen saadaksesi käsityksen siitä, millainen arkkirakenteen tulisi olla.

Valitse seuraavaksi kaikki solut sarakkeen 1 ensimmäisen työntekijän nimestä sarakkeen 2 sukunimeen. Voit tehdä sen left mouse click + Shift key combination .
Siirry nyt Lisää( Insert) - valikkoon ja napsauta sitten Kaavio(Chart) - vaihtoehtoa.
Avaa Kaavioeditori(Chart Editor) - vaihtoehdossa Kaavion tyyppi(Chart type) -valikko ja valitse sitten Others > Organisational chart . Tämä luo organisaatiokaavion valituille tiedoille Google Sheetsissä(Sheets) .
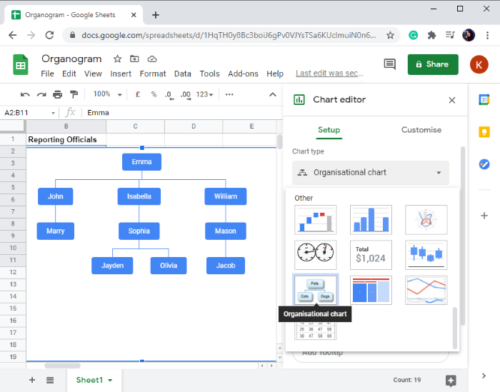
Siirry seuraavaksi Google-dokumentteihin(Google Docs) ja luo tai avaa asiakirja, johon haluat lisätä organisaatiokaavion.
Siirry Lisää(Insert) - valikkoon ja napauta Chart > From Sheets -vaihtoehto.

Valitse nyt luomasi Google-taulukko , joka koostuu organisaatiokaaviosta, ja napsauta (Google Sheet)Valitse(Select) - vaihtoehtoa.

Napsauta sen jälkeen organisaatiokaaviota , jonka haluat lisätä valitusta Google-taulukosta, ja (Org)napauta(Google Sheet) sitten Tuo(Import) - vaihtoehtoa. Halutessasi voit myös linkittää kaavion laskentataulukkoon.

Heti kun napsautat Tuo(Import) - painiketta, organisaatiokaavio lisätään Google-dokumentteihin(Google Docs) . Voit sijoittaa sen mihin tahansa asiakirjaan.
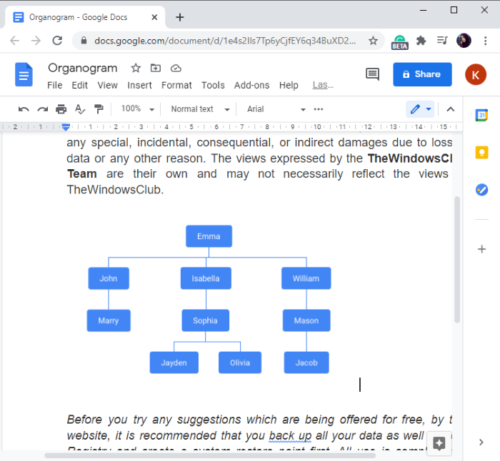
Google Docs on yksi parhaista pilvipalveluista asiakirjojen luomiseen, joissa on monia piilotettuja ominaisuuksia.
Tässä artikkelissa olen jakanut temppuja organisaatiokaavioiden luomiseen Google Sheetsissä(Google Sheets) ja niiden lisäämiseen Google-dokumentteihisi(Google Docs) ilman ulkoisten laajennusten asentamista.
Toivottavasti löydät sen hyödylliseksi.
Related posts
Gantt-kaavion tekeminen Google Sheetsissa
Gantt-kaavion lisääminen Google-dokumentteihin
Tekstin kiertäminen Google Sheets -verkkosovelluksessa
Kuinka luoda Drop Cap Google Docsissa muutamassa minuutissa
Korjaa Google-dokumenttien oikeinkirjoituksen tarkistus, joka ei toimi kunnolla
Vesileiman lisääminen Google-dokumentteihin
Kuinka yhdistää Google Sheets Exceliin
WordArtin lisääminen Google Sheetsiin Google Drawingsin avulla
Kaavioiden ja kaavioiden automaattinen luominen Google Sheetsissa
IF- ja sisäkkäisten IF-toimintojen käyttäminen Google Sheetsissa
Tekstikentän lisääminen Google-dokumentteihin
Asiakirjojen muuntaminen PDF-muotoon Google-dokumenttien avulla selaimella
Kuinka lisätä Google Keep -muistiinpanoja Google-dokumentteihin
Kuinka näyttää aina sanamäärä Google-dokumenteissa
Sivun marginaalin ja värin muuttaminen Google-dokumenteissa
Sitaattien ja viitteiden lisääminen Google-dokumentteihin
Tumman tilan käyttäminen Google Docsissa, Sheetsissa ja Slidesissa
Parhaat Google Sheetsin lisäosat tuottavuuden parantamiseksi
Sivunumeroiden lisääminen Google-dokumentteihin
Kuinka käärität tekstiä kuvan ympärille Google-dokumenteissa
