Organisaatiokaavion luominen Excelissä
Jos haluat luoda kaavion , joka raportoi yrityksesi tai organisaatiosi suhteet, voit luoda organisaatiokaavion (Organization Chart)Microsoft Excelissä(Microsoft Excel) käyttämällä SmartArt - graafista ominaisuutta, joka tarjoaa Organisaatiokaavion(Organization Chart) asettelun organisaatiokaavion(Organization Chart) luomiseksi . Microsoft Officen(Microsoft Office) SmartArt- grafiikkaominaisuus(SmartArt graphic feature) voi luoda organisaatiokaavion (Organization Chart)Microsoft Wordissa(Microsoft Word) , PowerPointissa(PowerPoint) , Excelissä ja Outlookissa.
Mikä on organisaatiokaavio?
Organisaatiokaavio on graafinen esitys organisaatiosta(Organization Chart) , joka näyttää tehtävien tai tehtävien väliset suhteet organisaatiossa.
Millaisia organisaatiokaavioita on?
Organisaatiokaavioiden tyypit ovat alla.
- Hierarkkinen organisaatiokaavio(Hierarchical Organization Chart) : Hierarkia(Hierarchy) on sellainen, jossa yksi ryhmä tai yksilö on huipulla.
- Matriisiorganisaatiokaavio(Matrix Organization Chart) : Tämä on tilanne, jossa yksilöillä on useampi kuin yksi esimies
- Litteä organisaatiokaavio(Flat Organization Chart) : Keskijohdon tasot koostuvat yleensä johtajista ja työntekijöistä niin vähän tai ei ollenkaan.
Organisaatiokaavion(Organization Chart) luominen Excelissä(Excel) _
Luo organisaatiokaavio (Organization Chart)Excelissä(Excel) noudattamalla alla olevia ohjeita.
- Käynnistä Excel
- Napsauta Lisää-välilehteä
- Napsauta (Click SmartArt)Kuvitus(Illustration) -ryhmässä SmartArtia
- Valitse(Choose) Valitse SmartArt -galleriassa (SmartArt)Hierarkia(Hierarchy) _
- Napsauta organisaatiokaavion asettelua
- Napsauta sitten OK
- Muokkaa organisaatiokaaviota
- Nyt meillä on organisaatiokaavio
Käynnistä Excel .

Napsauta Lisää( Insert) - välilehteä, napsauta Kuva(Illustration) - painiketta ja valitse SmartArt .
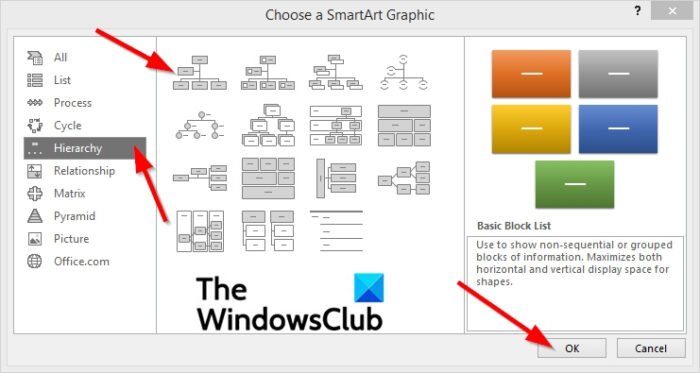
A Valitse SmartArt-grafiikka(Choose a SmartArt Graphic) -valintaikkuna avautuu.
Valitse Valitse (Choose)SmartArt -galleriassa vasemmasta ruudusta Hierarkia(Hierarchy) .
Napsauta organisaatiokaavion asettelua.
Napsauta OK .
Kaavio valitusta organisaatiokaaviosta(Organization Chart) tulee näkyviin laskentataulukkoon.

Voit muokata kaaviota napsauttamalla kaaviossa olevaa ruutua ja muokkaamalla tekstiäsi tai napsauttamalla Teksti(Text) - ruudusta Tekstiä(Text) muokataksesi kaaviota.
Nyt meillä on organisaatiokaavio.
Toivomme, että tämä opetusohjelma auttaa sinua ymmärtämään organisaatiokaavion(Organization Chart) tekemisen .
VINKKI(TIP) : Voit myös luoda organisaatiokaavion Google Docsissa(create an Org Chart in Google Docs) .
Related posts
Tutkakaavion luominen Windows 11/10:ssä
Dynaamisen kaavion lisääminen Excel-laskentataulukkoon
Pylväskaavion tai pylväskaavion luominen Excelissä
Kuinka tehdä ympyräkaavio Excelissä
Kuinka luoda yhdistelmäkaavio Excelissä
Microsoft Excel yrittää palauttaa tietojasi
HLOOKUP-funktion käyttäminen Microsoft Excelissä
Kuinka lasket prosenttiosuuden lisäyksen tai vähennyksen Excelissä?
Kuinka käyttää Mode-toimintoa Excelissä
Kuinka muuttaa oletustiedostomuotoa tallentamista varten Wordissa, Excelissä, PowerPointissa
Kuinka käyttää Duration Financial Functionia Excelissä
Kuinka lukita kaavion sijainti Excel-laskentataulukossa
Kuinka käyttää INT- ja LCM-funktioita Excelissä
Kuinka laskea Kyllä- tai Ei-merkintöjen lukumäärä Excelissä
Kuinka käyttää MID- ja MIDB-toimintoja Microsoft Excelissä
Kuinka jäädyttää ja jakaa ruutuja Excel-laskentataulukoissa
Kuinka tulostaa valitut solut Excelissä tai Google Sheetsissä yhdelle sivulle
Laske keskihajonta ja keskivirhe Excelissä
Kuinka tehdä ympyräkaavio Excelissä
Kuinka käyttää CHOOSE-toimintoa Excelissä
