Oppaiden lisääminen PowerPointiin
Oppaiden tarkoitus (Guides)PowerPointissa(PowerPoint) on auttaa käyttäjää siirtämään asioita ympäriinsä sekä kohdistamaan ja kohdistamaan ne diaan. PowerPointin (PowerPoint)oppaat(Guides) - ominaisuus tuo dioihin ammattimaisen ilmeen ja auttaa poistamaan huonot kohdistukset. Apuviivat(Guides) ovat ominaisuus, joka näyttää säädettävät viivat, joihin voit kohdistaa objektit dialla.
Tässä opetusohjelmassa selitämme, kuinka voit lisätä oppaita PowerPoint (Guides)-(PowerPoint) dioihin, lisätä oppaita(Guides) , lisätä värejä oppaisiin(Guides) ja kuinka poistaa oppaita(Guides) .
Oppaiden lisääminen PowerPointiin
Avaa PowerPoint .

Napsauta Näytä(View ) - välilehden Näytä(Show) - ryhmässä Oppaat(Guides) - valintaruutua.
Diassa näkyy kaksi ohjainta, yksi pystysuora ja yksi vaaka .(Guides)
Voit vetää viivoja dian ympärillä, ja viivalla on vedetystä viivasta riippuen osoitin, joka näyttää, kuinka pitkälle vedät sen.
Oppaiden lisääminen PowerPoint - diaan

Jos haluat lisätä lisää oppaita(Guide) diaisi, aseta kohdistin oppaan(Guide) päälle , paina Ctrl ja napsauta ja vedä opasta(Guide) , niin näet toisen oppaan(Guide) .

On toinenkin tapa lisätä opas PowerPoint (Guide)-(PowerPoint) diaan.
Napsauta opasta(Guide) hiiren kakkospainikkeella , jolloin näkyviin tulee pikavalikko, jossa näkyy joitain vaihtoehtoja.
Voit lisätä pysty-(Vertical Guide) tai vaakasuuntaisen oppaan(Horizontal Guide) .
Värien lisääminen PowerPoint -(PowerPoint) dian oppaisiin(Guides)
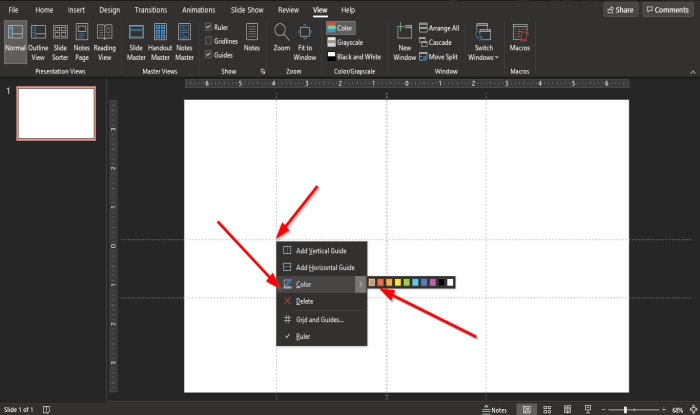
Napsauta opasta(Guide) hiiren kakkospainikkeella , jolloin näkyviin tulee pikavalikko vaihtoehtoineen.
Valitse Väri(Color) ja valitse väri.
Valitse väri kaikille oppaille.
Oppaiden poistaminen PowerPointissa

Napsauta opasta(Guide) hiiren kakkospainikkeella , jolloin näkyviin tulee pikavalikko vaihtoehtoineen.
Valitse Poista(Delete) .
Toinen tapa poistaa opas(Guide) on vetää ohje(Guideline) pois diasta.
Opas on poistettu.
Toivomme, että tämä opetusohjelma auttaa sinua ymmärtämään, kuinka voit lisätä oppaita PowerPoint (Guides)-(PowerPoint) diaan.
Lue(Read) : Kiiltävä tai kimalteleva teksti-animaatio PowerPointissa(How to make a Glint or Sparkle Text animation in PowerPoint) .
Related posts
Kuvan sumentaminen PowerPointissa
Excel, Word tai PowerPoint eivät käynnistyneet viime kerralla
PowerPoint-esityksen linkittäminen toiseen
PowerPoint ei vastaa, kaatuu jatkuvasti, jäätyy tai roikkuu
Elementtien, sisällön tai objektien linkittäminen PowerPoint-diaan
Kuinka muuttaa kuvaa menettämättä kokoa ja sijaintia PowerPointissa
Mouseover-tekstitehosteen luominen PowerPointissa
Wordin, Excelin, PowerPointin, Outlookin käynnistäminen vikasietotilassa
Miten muodot otetaan käyttöön ja yhdistetään PowerPointissa
Muunna PDF PPT:ksi (PowerPoint) näiden ilmaisten ohjelmistojen ja verkkotyökalujen avulla
PowerPoint-opastus aloittelijoille – Opi käyttämään sitä
Dian koon ja suunnan muuttaminen PowerPointissa
Taustan vaihtaminen PowerPointissa
Kuinka korjata vioittunut PowerPoint-tiedosto
Kuinka luoda animoitu GIF PowerPoint Slidesista - PPT GIF:ksi
Kuinka muuttaa oletustiedostomuotoa tallentamista varten Wordissa, Excelissä, PowerPointissa
Kuinka sumentaa osa kuvasta PowerPointilla
Kuinka luoda valokuva-albumi PowerPointissa
Huomiotekstin lisääminen PowerPoint Slide -sovellukseen
Kuvan jakaminen osiin PowerPointissa
