OpenChords on digitaalinen laulukirja kitaristeille ja muille muusikoille
Perinteisesti meillä on tapana käyttää painettuja sointulaulukirjoja tallentaaksemme musiikkia ja sanoituksia tulevaa käyttöä varten, mutta tämä on tekniikan aikakautta, joten miksi meidän pitäisi jatkaa mukautumista menneisyyteen? Aivan oikein, olemme törmänneet digitaaliseen sointulaulukirjaan, ja sen nimi on OpenChords .
OpenChords digitaalinen laulukirja PC-käyttäjille
Meidän on myönnettävä, että OpenChords on tärkeä, jos harjoittelet musiikkia säännöllisesti. Jos olet sitä tyyppiä, joka aina tallentaa musiikkia ja jos sinulla on vaikeuksia löytää kappaleiden nimiä ja sanoituksia, tämä työkalu on ehdottomasti sinua varten.
Kuvittele, jos olet keskellä live-esitystä ja huomaat, että sinun on vaihdettava avainta. Tämä on lähes mahdotonta painettua sointulaulukirjaa käytettäessä. Kuitenkin OpenChordsilla(OpenChords) muutama kosketus näppäimistöllä ja olet valmis.
Ennen kuin siirrymme pidemmälle, huomaa, että Microsoft .NET Framework 4.5 tarvitaan ohjelman toimimiseen.
Kuinka käyttää OpenChordsia
Painettujen sointulaulukirjojen käyttö on menneisyyttä, vanha ajastin. On aika päivittää itsesi käyttämällä OpenChords for Windows 10 -tietokoneita.
- Lisää kappale
- Luo sarjoja
- Asetukset
Puhutaanpa tästä tarkemmin:
1] Lisää kappale(1] Add a song)
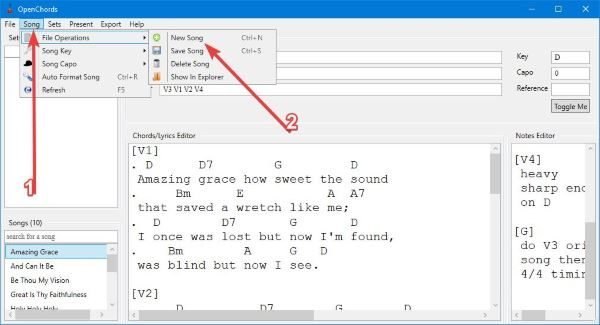
OK, joten kun kyse on kappaleiden lisäämisestä, tämä tehtävä on paljon helpompi kuin luulisi. Napsauta(Click) vaihtoehtoa, jossa lukee Kappale(Song) , ja siirry kohtaan Tiedostotoiminnot(File Operations) ja sitten Uusi kappale(New Song) . Sen jälkeen on aika lisätä sanoitukset kappaleeseesi, mutta muista lisätä otsikko(Title) , tekijä(Author) ja järjestys(Order) .
Vaihtoehtoisesti voit lisätä Key , Capo ja Reference , jos nämä asiat ovat pakollisia.
Kun olet kirjoittanut kappaleesi sanat ja soinnut, on nyt aika tallentaa se myöhempää käyttöä varten, koska muistisi on melko surkea.
Tallenna kappale napsauttamalla välilehteä, jossa lukee Song > File Operations > Save Song . Se riittää ensimmäisen kappaleesi lisäämiseen ja tallentamiseen OpenChordsiin(OpenChords) .
2] Luo sarjoja(2] Create Sets)
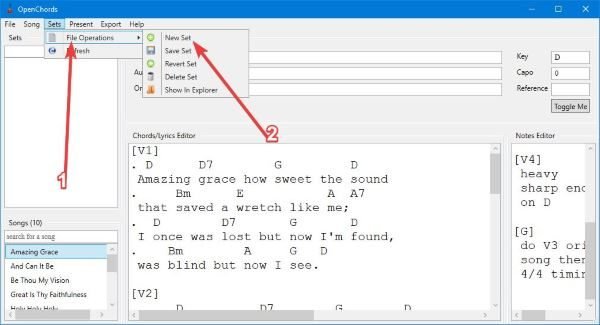
Jotkut saattavat ihmetellä: "Papa Vamien, mikä on Sets?" No, se on periaatteessa kappaleluettelon nimi. Joten tässä luettelossa on kaikki ohjelmaan lisäämäsi kappaleet, jotta niitä on helppo käyttää tulevaisuudessa.
Luo joukko(Set) napsauttamalla Joukot, siirry sitten kohtaan Tiedostotoiminnot(File Operations) ja valitse sieltä vaihtoehto, jossa lukee Uusi joukko(New Set) . Sieltä voit lisätä minkä tahansa uuden kappaleesi luetteloon ja siirtyä eteenpäin.
3] Asetukset(3] Preferences)
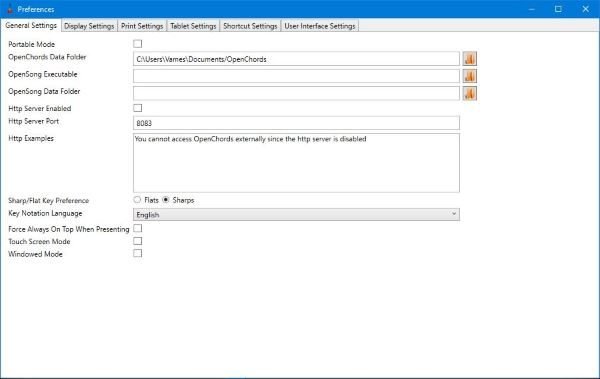
Kun olet oppinut OpenChordsista(OpenChords) , on aika siirtyä ja katsoa asetusosiota. Tässä käyttäjä voi muokata useita työkalun ominaisuuksia mielensä mukaan.
Tässä on paljon tehtävää, ja epäilemättä jotkut käyttäjät voivat joutua liian hämmentyneeksi kaikesta.
Asetukset(Settings) - alueella käyttäjä voi päättää, mihin tiedostot tallennetaan, ja jos hän ei ole liian tyytyväinen näyttöasetuksiin, hän voi tehdä useita laajoja muutoksia ohjelman ulkoasun muuttamiseksi.
Nyt on selvää, että useimmat ihmiset todennäköisesti käyttävät tätä työkalua esityksen aikana, ja sellaisenaan olisi järkevämpää asentaa se Windows 10 -tablettiin kannettavan tietokoneen sijaan. Jos näin on, suosittelemme tekemään muutoksia Tabletin asetuksiin(Tablet Settings) . Lataa OpenChords (Download OpenChords)SourceForgen(SourceForge) kautta heti.
Related posts
Jaa tiedostoja kenen tahansa kanssa Send Anywhere for Windows PC:n avulla
Chameleon-ohjelmisto vaihtaa taustakuvaa sääolosuhteiden mukaan
VirtualDJ on ilmainen virtuaalinen DJ-ohjelmisto Windows PC:lle
Avaa uudelleen äskettäin suljetut kansiot, tiedostot, ohjelmat, ikkunat
Pyyhi tietosi, jotta kukaan ei voi koskaan palauttaa niitä OW Shredderillä
Ilmaisen valokuvaleiman poistotyökalun avulla voit poistaa vesileiman kuvasta
GIGABYTE LAN Optimizer tarjoaa älykkään verkonhallinnan
IconRestorer auttaa tallentamaan, palauttamaan ja hallitsemaan työpöydän kuvakkeiden paikkoja
Split & Join Files Split Byte, ilmainen File Splitter & Joiner -ohjelmisto
Muokkaa, lisää, palauta, poista kohteita uudesta kontekstivalikosta Windowsissa
5 suosituinta ilmaista ohjelmistoa Microsoftilta
Asiakirjan muuntaja: Muunna DOC-, PDF-, DOCX-, RTF-, TXT-, HTML-tiedostoja
Muunna EPUB MOBI:ksi - Ilmaiset muunnostyökalut Windows 10:lle
Paras ilmainen aikatauluohjelmisto Windows 11/10:lle
Luo verkkoystävällisiä kuvia Bzzt:llä! Kuvaeditori Windows PC:lle
Paras ilmainen molekyylimallinnusohjelmisto Windows 10:lle
Parhaat ilmaiset Photo to Cartoon -verkkotyökalut ja -ohjelmistot Windows PC:lle
Auslogics Windows Slimmer: Poistaa ei-toivotut tiedostot ja pienentää käyttöjärjestelmän kokoa
Ashampoo WinOptimizer on ilmainen ohjelmisto Windows 10:n optimointiin
Muuta tiedoston luontipäivämäärän aikaleima käyttämällä NewFileTimea
