Ongelma vietäessä tiedostoja PDF-muotoon Office 365 -sovelluksia käytettäessä
Sisällön vieminen PDF -muotoon (PDF)Microsoft Office -sovellusten , kuten Wordin(Word) , Excelin(Excel) , PowerPointin(PowerPoint) jne., kautta on yksi yleisimmistä toiminnoistamme. Jos jokin asiakirjamuoto on melkein yhtä suosittu kuin Word , se on PDF , minkä vuoksi tiedostomuotoon muuntaminen on niin tärkeää Office 365 -käyttäjille. Ongelmana on, että joillakin ihmisillä on ollut ongelmia viedä Office -asiakirjoja PDF -muotoon , ja se on ongelma monella tapaa.
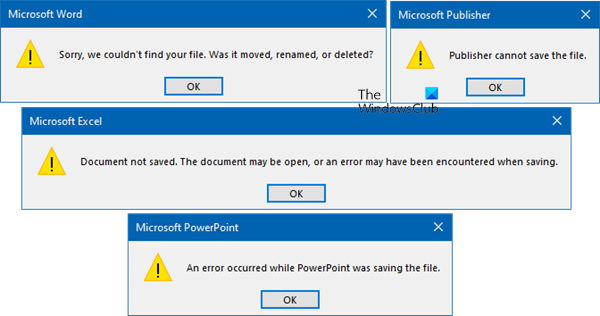
Kerämiemme tietojen perusteella ihmiset näkevät seuraavan virheilmoituksen:
- Microsoft Word : Valitettavasti emme löytäneet tiedostoasi, onko se siirretty, nimetty uudelleen tai poistettu
- Microsoft Excel : Asiakirjaa ei tallennettu. Asiakirja voi olla auki tai tallennettaessa on saattanut tapahtua virhe.
- Microsoft PowerPoint : Tapahtui virhe, kun PowerPoint tallensi tiedostoa.
- Microsoft Publisher : Publisher ei voi tallentaa tiedostoa.
Tämä virhe saattaa saada sinut hulluksi, mutta älä huolehdi, sillä meillä on kaikki hyvin. Näin voit korjata tämän ongelman lopullisesti.
Ei voi viedä tai tallentaa PDF -muotoon (PDF)Office - sovelluksilla
Jos kohtaat tämän ongelman, kokeile näitä ehdotuksia.
1] Korjaa Microsoft Office

Ennen kuin teet muita siirtoja, korjaa Microsoft Office -asennus . Teemme tämän napsauttamalla hiiren kakkospainikkeella Käynnistä(Start) - painiketta ja valitsemalla sieltä Sovellukset ja ominaisuudet(Apps and Features) WinX-ponnahdusvalikosta.
Valitse luettelosta Microsoft Office(Select Microsoft Office) ja napsauta Muokkaa(Modify) , kun se tulee näkyviin.

Korjaa Microsoft Office -asennus noudattamalla ohjeita. Muista, että asennuksen korjaaminen ei välttämättä toimi, joten jos näin on, noudata alla olevaa vinkkiä.
2] sRGB -väriavaruusprofiili(Color Space Profile) väärässä paikassa

Okei, tässä on asia. Word tai muu Office -sovellus etsii sRGB Color Space Profile.icm -tiedostoa( sRGB Color Space Profile.icm) väärästä paikasta. Tämän vuoksi sovellus ei löydä profiilia käytettäväksi. Sinun on siksi poistettava nämä rekisteriarvot(Registry) .
Luo ensin järjestelmän palautuspiste ja käynnistä sitten Suorita(Run) - valintaikkuna, kirjoita ruutuun regedit ja paina (regedit)Enter - näppäintä. Kun olet tehnyt niin, etsi polku:
HKEY_CURRENT_USER\Software\Microsoft\Windows NT\CurrentVersion\ICM\RegisteredProfiles
Etsi sRGB - arvo ja poista se rekisteristä(Registry) .
Siirry seuraavaksi polkuun:
HKEY_CURRENT_USER\Software\Microsoft\Windows NT\CurrentVersion\ICM\RegisteredProfiles
Etsi sRGB-arvo ja poista se.
Lopuksi voit nyt yrittää viedä PDF - dokumenttejasi.
Kerro meille, toimiko se sinulle vai ei.(Please let us know if it worked for you or not.)
Related posts
Seuraavia tuotteita ei voi asentaa samanaikaisesti Office 365:n kanssa
Office 365:n ja Office 2019:n järjestelmävaatimukset
Kuvanpakkauksen poistaminen käytöstä Office 365 -sovelluksissa
Office 365 -tilauksen jakaminen ystävien ja perheen kanssa
Office 365 -tilauksen peruuttaminen tai automaattisen uusimisen lopettaminen
Kuinka korjata "Office-lisenssissäsi on ongelma"
Kuinka lisätä PDF-tiedosto PowerPointiin
Virhekoodi 30088-26 päivitettäessä Office-sovelluksia Windows 11/10:ssä
Tuotteen asennus on vioittunut - Microsoft Officen asennuksen poistovirhe
Emme voi luoda palautusasemaa. Ongelma ilmeni sitä luotaessa
Korjaa virhekoodi 30038-28 Officea päivitettäessä
Korjaa Microsoft Outlook on havainnut ongelmavirheen
Korjaa NET HELPMSG 2182 -ongelma BITS-palvelun kanssa Windows 11/10:ssä
Valitettavasti meillä on väliaikaisia palvelinongelmia - Office 365 -sovellukset
Kuinka palauttaa poistetut sähköpostit Office 365:ssä
Korjaa Officen virhekoodi 30045-29, Jotain meni pieleen
Office 365 -tilaussopimuksen muuttaminen
Kuinka luoda PDF-dokumentteja Microsoft Officessa
Kuinka muuntaa PDF Word-asiakirjaksi, jota voidaan muokata
Palauta vanha Tallenna nimellä -valintaikkuna Office 365 -sovelluksille Windows 10:ssä
