OneNote-virhe 0xE0000007, Muistikirjan synkronoinnissa ilmeni ongelma
Tässä artikkelissa kuvataan mahdollisia ratkaisuja OneNote - virheeseen 0xE0000007. Se on OneNote - synkronointivirhe, ja se voi ilmetä, kun käyttäjä yrittää synkronoida muutokset mihin tahansa muistikirjaan OneNote - sovelluksessa, OneNote for Windows 10 :ssä , OneNote for Androidissa(Android) , iOS:ssä jne.
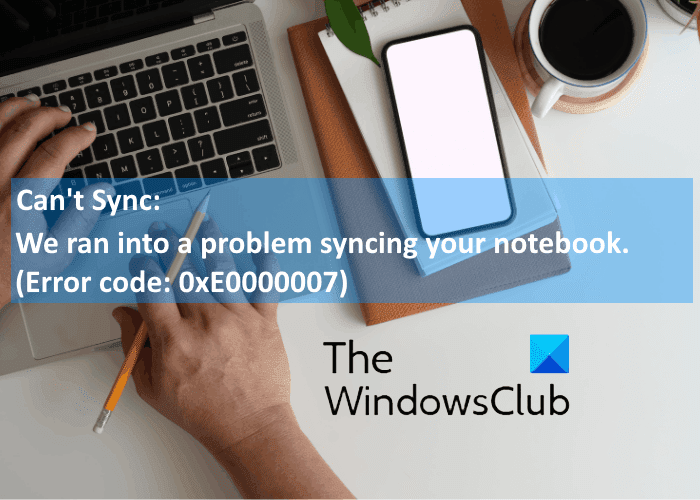
Kun tämä virhe ilmenee, OneNote näyttää näytöllä seuraavan viestin:
We ran into a problem syncing your notebook. (Error code: 0xE0000007)
Korjaa OneNote-virhekoodi 0xE0000007
Yksi tämän virheen syistä on huono Internet-yhteys. Siksi(Hence) suosittelemme tarkistamaan Internet-yhteytesi, ennen kuin jatkat tässä lueteltuihin vianetsintämenetelmiin. Joskus väliaikaiset ongelmat palvelimessa aiheuttavat myös synkronointivirheitä. Tässä tapauksessa virhe korjaantuu automaattisesti jonkin ajan kuluttua. Voit odottaa jonkin aikaa ja tarkistaa sitten virheen tilan.
Jos tämä ei ratkaissut ongelmaa, kokeile seuraavia vianmääritysmenetelmiä.
- Kirjaudu ulos ja kirjaudu takaisin tilillesi.
- Pakota OneNote-muistikirjan synkronointi.
- Päivitä OneNote.
- Tarkista, sisältääkö OneDrive muistikirjasi.
- Sulje(Close) ja avaa muistikirja, jossa on virhe 0xE0000007.
1] Kirjaudu(Sign) ulos ja kirjaudu takaisin tilillesi
Ensimmäinen asia, joka sinun on tehtävä, on kirjautua ulos Microsoft - tilistäsi ja kirjautua sitten takaisin sisään. Jotkut käyttäjät ovat pitäneet tätä menetelmää hyödyllisenä. Ehkä se toimii sinulle.
2] Pakota OneNote-muistikirjasi synkronointi
OneNoten(OneNote) virhekoodi 0xE0000007 on synkronointivirhe . Siksi(Hence) ensimmäinen tapa, jota voit kokeilla, on pakottaa synkronoimaan kannettavasi, jonka kanssa saat tämän virheen. OneNote -muistikirjan pakottavan synkronoinnin vaiheet ovat erilaisia eri versioissa:
Jos käytät OneNote for Windows 10 :tä, noudata alla olevia ohjeita:
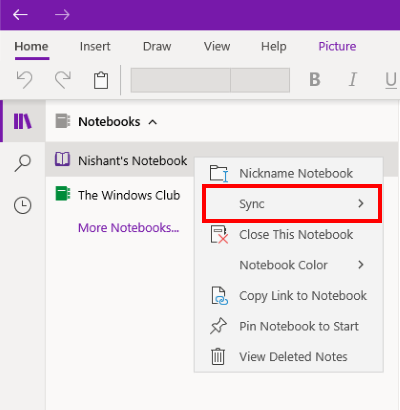
- Käynnistä OneNote for Windows 10.
- Laajenna Muistikirjat(Notebooks) -osio nähdäksesi kaikki luomasi muistikirjat.
- Napsauta nyt hiiren kakkospainikkeella sen muistikirjan nimeä, jonka kanssa saat synkronointivirheen.
- Valitse " Sync > Sync This Notebook ".
Noudata alla olevia ohjeita, jos olet OneNote 2016 -käyttäjä:
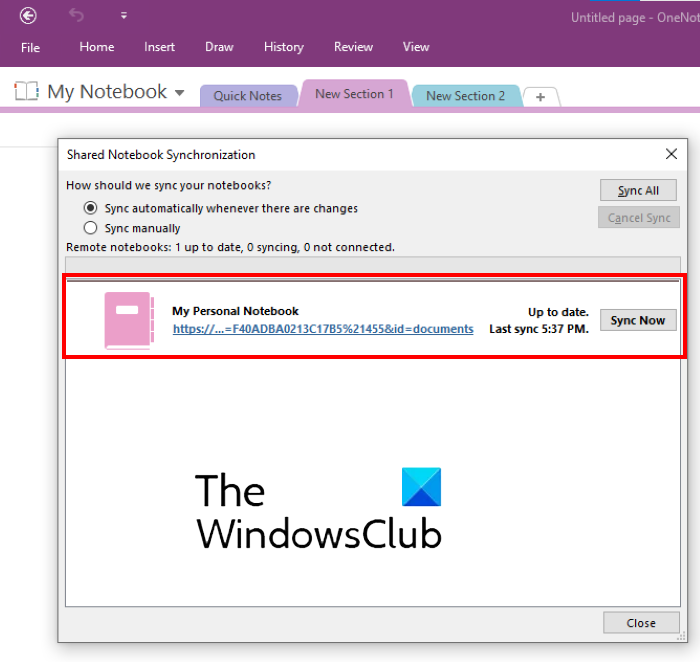
- Käynnistä OneNote 2016.
- Siirry kohtaan File > View sync status . Tämä avaa uuden ikkunan, jossa näkyy kaikkien muistikirjojen synkronointitila.
- Napsauta nyt sen muistikirjan vieressä olevaa Synkronoi nyt(Sync Now) -painiketta, jonka kanssa kohtaat synkronointivirheen 0xE0000007.
3] Päivitä OneNote
Joskus synkronointivirheitä ilmenee myös OneNoten(OneNote) vanhentuneen version vuoksi . Siksi on aina suositeltavaa pitää OneNote päivitettynä uusimpaan versioon.
Seuraavat vaiheet auttavat sinua päivittämään OneNote for Windows 10 :n:
- Käynnistä Microsoft Store -sovellus.
- Napsauta (Click)Haku(Search) - painiketta, kirjoita OneNote ja paina Enter .
- Napsauta OneNote for Windows 10 -sovellusta ja napsauta Päivitä(Update) - painiketta. Tämä päivittää sovelluksen.
Jos Päivitä(Update) -painikkeen sijaan on Käynnistä-painike , käytät uusinta versiota.
Seuraavat ohjeet auttavat sinua päivittämään OneNote 2016:n:
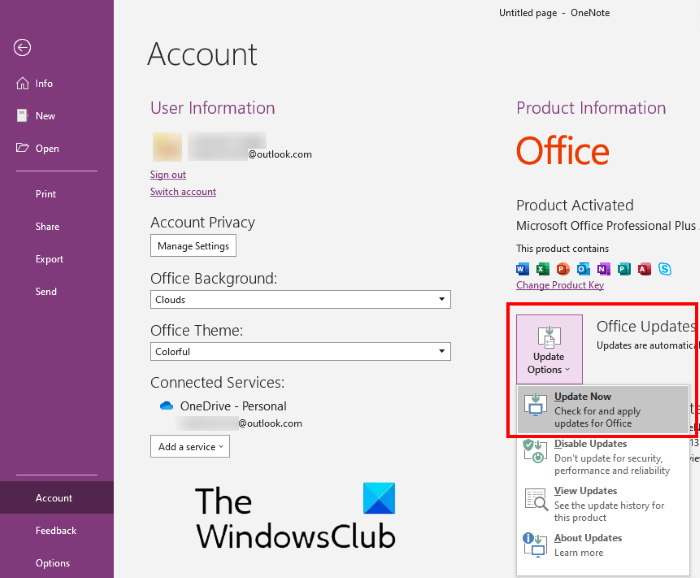
- Käynnistä OneNote 2016 ja siirry kohtaan " File > Account ".
- Napsauta oikealla puolella Päivitysasetukset .(Update Options)
- Napsauta Päivitä nyt(Update Now) .
Lue(Read) : Korjaa OneNote-sisäänkirjautumisongelmat Windows 10:ssä(Fix OneNote Sign In Problems on Windows 10) .
4] Tarkista(Check) , sisältääkö OneDrive muistikirjasi
Jos yllä olevat vaiheet eivät auttaneet sinua, tarkista, onko muistikirjasi saatavilla OneDrivessa(OneDrive) vai ei. Kirjaudu tätä varten OneDrive -tilillesi verkkoselaimella. Etsi OneNote - muistikirjasi OneDrivesta(OneDrive) . Useimmissa tapauksissa muistikirja sijaitsee joko Asiakirjat-(Documents) tai Muistikirjat(Notebooks) - kansiossa. Jos löydät muistikirjasi sieltä, napsauta avataksesi sen OneNote for the Webissä(Web) .
Jos muistikirjasi avautuu OneNote for the Webissä(Web) ja siinä näkyvät kaikki viimeksi tekemäsi muutokset, voit lopettaa odottavat työsi OneNote for the Webissä.
Jos muistikirjasi avautuu OneNote for the Webissä(Web) , mutta siinä ei näy viimeisimmät muutokset tai muokkaukset, noudata alla olevia ohjeita:
- Palaa OneNote-sovellukseen
- Kopioi(Copy) kaikki sivut muistikirjasta, jossa näkyy OneNoten(OneNote) synkronointivirhe 0xE0000007.
- Luo uusi muistikirja ja liitä kopioidut sivut sinne.
- Kun äskettäin luotu muistikirja on synkronoitu, se on saatavilla OneNote for the Webissä(Web) . Nyt voit jatkaa työtäsi OneNote for the Webissä(Web) tai äskettäin luodussa OneNote - sovelluksessa. Jos haluat, voit poistaa edellisen muistikirjan, jossa virhe näkyi.
Jos OneNote for the Web ei voi avata valittua muistikirjaa, sinulla ei ole oikeutta käyttää muistikirjaa. Näin tapahtuu, jos muistikirja on jaettu kanssasi OneDriven(OneDrive) tai OneDriven(OneDrive) kautta yritykselle ja muistikirjan omistaja on peruuttanut käyttöoikeutesi.
Vinkki(Tip) : Kokeile näitä OneNoten tuottavuuden hakkereita .
5] Sulje ja avaa muistikirja, johon virhe 0xE0000007 vaikuttaa.
Jos yllä olevat vaiheet eivät ratkaisseet ongelmaasi, voit yrittää sulkea muistikirjan ja avata sen uudelleen. Tämä pakottaa OneNoten(OneNote) synkronoimaan muistiinpanosi. Huomaa, että tämä prosessi voi johtaa tietojen menetykseen kannettavissa tietokoneista, joihin virhe 0xE0000007 vaikuttaa. Siksi(Hence) jatka vain, jos sinulla on varmuuskopio muistiinpanoistasi.
Jos olet OneNote for Windows 10 -käyttäjä, noudata alla olevia ohjeita:
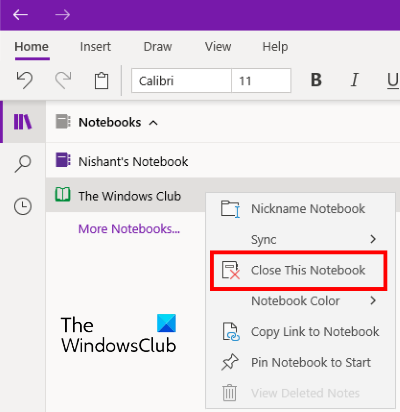
- Laajenna Muistikirjat(Notebooks) -osio vasemmassa ruudussa.
- Napsauta hiiren kakkospainikkeella(Right-click) muistikirjaa, jossa näkyy virhe 0xE0000007, ja napsauta Sulje tämä muistikirja(Close This Notebook) .
- Laajenna nyt Muistikirjat(Notebooks) -osio uudelleen ja napsauta Lisää muistikirjoja(More Notebooks) .
- Valitse muistikirja, jonka olet sulkenut, ja napsauta Avaa(Open) .
Kun olet avannut muistikirjan uudelleen, tarkista, onko ongelma korjattu vai ei.
Seuraavat vaiheet ovat OneNote 2016 -käyttäjille:
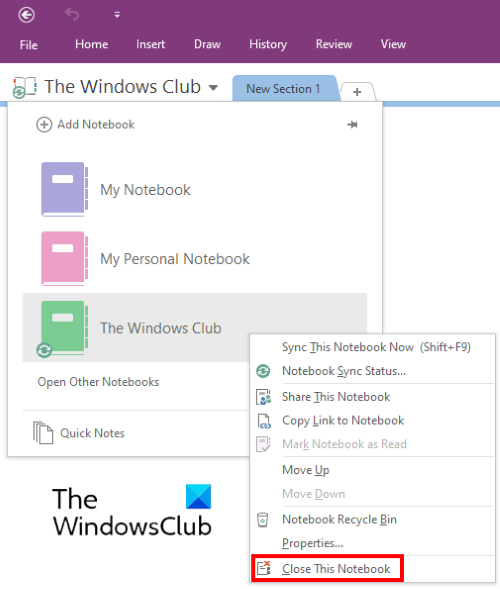
- Napsauta avattavaa Oma muistikirja -valikkoa.(My Notebook)
- Napsauta hiiren kakkospainikkeella(Right-click) muistikirjaa, jonka haluat sulkea, ja napsauta Sulje tämä muistikirja(Close This Notebook) .
- Napsauta sen jälkeen uudelleen Oma muistikirja(My Notebook) ja napsauta sitten Avaa muut muistikirjat(Open Other Notebooks) -vaihtoehtoa.
- Napsauta nyt äskettäin sulkemaasi muistikirjaa.
Tarkista, onko ongelma poistunut vai ei.
Toivottavasti tämä auttaa.
Aiheeseen liittyviä viestejä(Related posts) :
- OneNote-ongelmien, -virheiden ja -ongelmien vianmääritys(Troubleshoot OneNote problems, errors & issues) .
- Microsoft OneNote -vinkkejä ja -vinkkejä aloittelijoille(Microsoft OneNote Tips and Tricks for beginners) .
Related posts
Värien lisääminen osioihin OneNotessa
Tumman tilan käyttöönotto OneNotessa tai Outlookissa
Ruudukon ja sääntörivin luominen OneNotessa
Kuinka synkronoida Samsung Notes Microsoft OneNoten kanssa?
Kuinka käyttää OneNotea tehokkaasti Windows 11/10:ssä
Sinulla ei ole enää oikeutta käyttää tätä muistikirjaa – OneNote
Poistettujen OneNote-muistiinpanojen palauttaminen Windows 11/10 -tietokoneessa
OneNote-kalenterimallin luominen
PowerPoint-tiedoston tuominen OneNoteen
Kuvakaappausten ottaminen ja lisääminen OneNoten avulla
OneNoten perusopetusohjelmat aloittelijoille aloittamiseen
Miksi minulla on kaksi OneNote-sovellusta Windows 10 -tabletissa tai -tietokoneessani?
Sivun taustan ja sääntörivien värin muuttaminen OneNotessa
Kuinka suojata OneNote-muistikirja salasanalla
Yhtälöiden ja symbolien lisääminen OneNoteen
OneNote-muistikirjan nimen, värin ja sijainnin muuttaminen
Missä OneNoten välimuistin sijainti on? Kuinka tyhjentää OneNote-välimuisti?
OneNote 2016 puuttuu? Lataa OneNote 2016 32-bittinen ja 64-bittinen tästä
Korjaa OneNote ei toimi, ei avaudu, ongelmat, virheet, ongelmat
OneNoten muuntaminen Wordiksi tai PDF:ksi Windows 10:ssä
